Әртүрлі экран өлшемдерінде жұмыс істеуге арналған мобильді қолданбалар үшін активтер жасау көбінесе бірнеше қабаттан тұратын үлкен PSD файлдарына және бұрмаланған жұмыс үрдісіне әкеледі. Мобильді құрылғыларға арналған графиканың дамуын жеңілдету үшін Photoshop арт тақталары енгізілді.
Осы мақаладағы нұсқаулар Windows және Mac жүйесіне арналған Photoshop CC 2019 нұсқасына қолданылады.
Photoshop CC бағдарламасында жұмыс тақтасын қалай жасауға болады
Photoshop бағдарламасында жаңа құжат жасағанда, Artboard таңдау ретінде Алдын ала орнатылған мәліметтер диалогтық терезесінде пайда болады:
-
Photoshop бағдарламасын ашып, Жаңа жасау таңдаңыз.

Image -
Мобильдік қойындысын таңдаңыз.

Image -
Сіз Android телефондары, iPad құрылғылары, Microsoft Surface құрылғылары, Mac компьютерлері, Apple Watch өлшемдері және барлық басқаларға арналған жалпы өлшемдермен бірге бірнеше iPhone өлшемдерін қамтитын алдын ала орнатуларды көресіз. Опциялардың бірін таңдаңыз, содан кейін жұмысты бастау үшін Жасау таңдаңыз.
Artboard астындағы ұяшықты белгілеу керек. Егер олай болмаса, оны тексеру үшін құсбелгіні басыңыз.

Image
Photoshop бағдарламасында жұмыс тақталары қалай жұмыс істейді?
Photoshop бағдарламасындағы жұмыс тақтасы мүмкіндігі Adobe Illustrator бағдарламасына ұқсас жұмыс істейді, өйткені әр жұмыс тақтасы бөлек қабатты құжат ретінде қарастырылады. Әрбір жұмыс тақтасының өз қабаттары, қабат топтары, мәтіні, смарт нысандары және Photoshop құжатына қосуға болатын кез келген басқа нәрсе бар. Қабаттар палитрасында әр жұмыс тақтасындағы қабаттау ретін, сондай-ақ жұмыс тақталарының ретін ауыстыра аласыз.
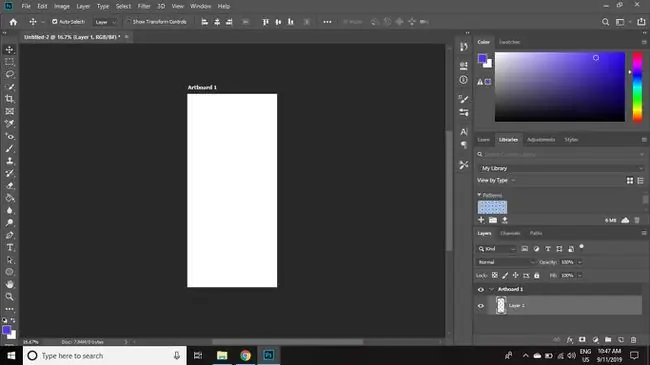
Photoshop CC бағдарламасында жұмыс тақталарын қалай атауға және көшіруге болады
Photoshop бағдарламасында жұмыс тақтасының көшірмесін жасау үшін:
-
Қабаттар палитрасында жұмыс тақтасын тінтуірдің оң жақ түймешігімен басып, Көшірме жұмыс тақтасы таңдаңыз.
Егер Қабаттар палитрасы көрінбесе, ашу үшін Терезе > Қабаттар таңдаңыз. бұл.

Image -
Жаңа жұмыс тақтасына атау беріңіз және OK таңдаңыз.
Егер жұмыс тақтасының атын кейінірек өзгерткіңіз келсе, Қабаттар палитрасында оның атын екі рет басыңыз.

Image
Photoshop Artboard құралын пайдалану жолы
Тақтаның өлшемін және бағытын реттеу үшін:
-
Жылжыту құралы түймесін басып тұрыңыз, содан кейін Artboard құралы таңдаңыз.

Image -
Құралдар опциялары тақтасында алдын ала орнатылған Өлшем таңдаңыз немесе реттелетін өлшем мен бағдарды орнатыңыз.

Image -
Ағымдағы таңдаудың үстіне, астына немесе жанына жаңа жұмыс тақталарын қосу үшін беттің әр жағындағы қосу белгілерін (+) таңдаңыз.

Image
Бір Photoshop файлында қалағаныңызша жұмыс тақтасы болуы мүмкін.
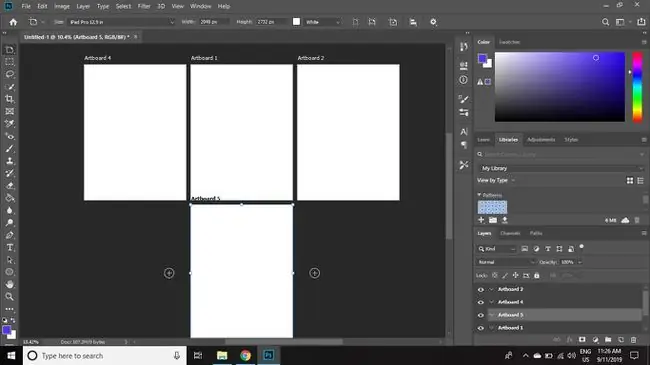
Мобильдік құрылғыларда Photoshop жұмыс тақтасын алдын ала қарау әдісі
Құрылғыны алдын ала қарау мүмкіндігі Photoshop қолданбасынан жойылғандықтан және iOS жүйесіне арналған Adobe Preview қолданбасы енді қолжетімді емес болғандықтан, пайдаланушылар мобильді құрылғылардағы жұмысын тексеру үшін үшінші тараптың алдын ала қарау қолданбаларына сенуі керек.
Adobe iOS және Android құрылғыларында жұмысты алдын ала қарау үшін macOS жүйесімен жұмыс істейтін Skala Preview қолданбасын ұсынады. PS Mirror Windows компьютерлеріне арналған қосылатын модуль және алдын ала қарау мақсатында Android және iOS құрылғыларына арналған қолданба ретінде қолжетімді.






