Не білу керек
- Веб-бетте оқу режиміне кіріңіз > aA мекенжай жолағында > Оқырманы көрсету немесе Оқу құралы көрінісін көрсету.
- Оқу режимінен шығу үшін мекенжай жолағында aA түймесін түртіңіз > Оқырманды жасыру немесе Оқырман көрінісін жасыру.
- Оқу режиміне кіру арқылы оқу режимінің параметрлерін реттеңіз > aA түртіңіз > түсті, қаріпті және қаріп өлшемін таңдаңыз.
iPhone және iPad құрылғыларындағы оқу режимі жарнамаларды алып тастап, веб-беттердің көрінісін реттеп, назарыңызды ең маңызды мазмұнды оқуға мүмкіндік береді. Оқу режимін қосу және өшіру жолы.
Оқу режимі тек Safari веб-шолғышында қолжетімді.
IPhone немесе iPad құрылғысында оқу режимін қалай қосуға болады?
Оқу режимін (басқа оқу құралы) қосу қадамдары iPhone және iPad құрылғыларында бірдей. Веб-беттің оқуға оңтайландырылған көрінісін алу үшін мына қадамдарды орындаңыз:
- Оқу режимінде көргіңіз келетін веб-бетті жүктеңіз.
-
Бет жүктелген кезде мекенжай жолағында Оқу құралы қолжетімді көрсетуі мүмкін. Олай болса, оны түртіңіз.
Оқу режиміне барлық веб-сайттар қолдау көрсетпейді. Демек, бұл шақыру пайда болмауы мүмкін. Келесі қадамды орындасаңыз да, сайт бұғаттаса, Reader қолданбасын пайдалана алмауыңыз мүмкін.
- Оқу құралы бар мәтіні жойылмай тұрып түртпесеңіз, мәзір жолағындағы aA түймесін түртіңіз.
- Оқырманы көрсету немесе Оқу құралы көрінісін көрсету түймесін түртіңіз.
-
Бет жоғары контрастты, оқуға ыңғайлы нұсқаға қайта пішімделеді. Сіз қазір оқу режиміндесіз.

Image
Таңдауларыңызға жақсырақ сәйкестендіру үшін Reader қолданбасының қалай көрінетінін басқара аласыз. Ол үшін оқу режиміне кіріп, мекенжай жолағында aA түймесін түртіңіз. Беттің өң түсін, мәтіннің қаріпін таңдап, мәтінді үлкейтіңіз немесе кішірейтіңіз. Бұл параметрлер сіз өзгерткенше оқу режимінің басқа сеанстарында сақталады.
Мен iPhone немесе iPad-ты оқу режимінен қалай шығаруға болады?
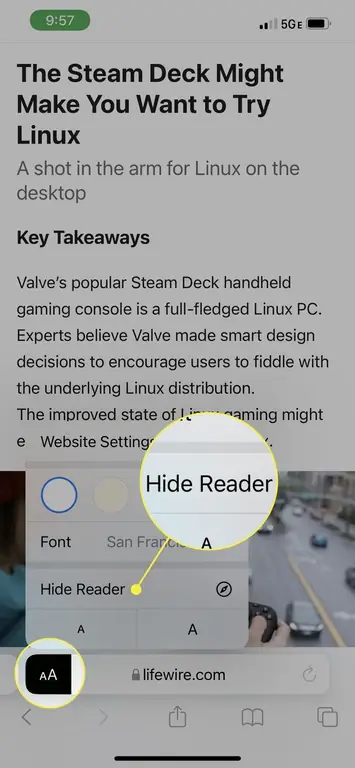
Егер iPhone немесе iPad оқу режимінде болса және сіз шығуға дайын болсаңыз, қадамдар қарапайым. Мекенжай жолағында aA түймесін түртіп, содан кейін Оқырманы жасыру немесе Оқырман көрінісін жасыру түймесін түртіңіз. Бұл сізді веб-беттің стандартты көрінісіне қайтарады.
iPhone немесе iPad құрылғысында оқу режимі бар ма?
iPhone операциялық жүйесі (iOS) көптеген жылдар бойы Safari қолданбасында оқуға бағытталған көріністі қолдайды. Уақыт өте келе ол iPad пен Mac-қа қосылды. Оқу режимі келесі артықшылықтарды береді:
- Жарнамаларды жояды.
- Зейін мен түсінуді жақсарту үшін жоғары контрастты оқу тәжірибесін жасайды.
- Көру немесе когнитивті бұзылыстары бар адамдар үшін қолжетімділікті жақсартады.
- Ыңғайлырақ оқу үшін фон түсін, қаріпті және қаріп өлшемін теңшеуге мүмкіндік береді.
- Оқу режимін қосу арқылы оқу құралын берілген веб-сайт үшін әдепкі етіп орнатуға мүмкіндік береді > Веб-сайт параметрлері > Оқу құралын автоматты түрде пайдалану.
ЖҚС
Сафаридегі оқу тізімінің элементтерін қалай өшіремін?
Mac компьютерінде көтеру үшін Safari қолданбасында Control + Command + 2 түймесін басыңыз. Оқу тізімінің бүйірлік тақтасы. Жою үшін біреуін тінтуірдің оң жақ түймешігімен басыңыз, содан кейін Элементті жою тармағын таңдаңыз. Сол мәзірде оқу тізімін толығымен жою үшін Барлық элементтерді өшіру таңдауға болады.. iPhone телефонында Safari қолданбасындағы Тарих белгішесін түртіңіз (оның пішіні кітапқа ұқсайды), содан кейін Оқу тізімін ашу үшін көзілдірік тәрізді белгішені таңдаңыз. iPad құрылғысында жоғарғы сол жақтағы мәзірді таңдап, Оқу тізімі Оны жою үшін сілтемені солға қарай сырғытыңыз немесе таңдау үшін Өңдеу таңдаңыз. бірнеше сайт.
Сафариді қараңғы режимге қалай қосуға болады?
Safari қараңғы режим үшін жүйеңіздің параметрлеріне сәйкес келеді, сондықтан оны macOS немесе iOS үшін қоссаңыз, ол браузерде қосылады. Бұл параметр қосулы кезде Reader режимімен үйлесімді сайттар қараңғы фондық мақалаларды көрсетеді.






