Не білу керек
- EPUB түрлендіргіші сияқты онлайн электрондық кітап түрлендіру құралын пайдаланыңыз. Файлыңызды импорттаңыз, содан кейін Түрлендіру > MOBI > Convert таңдаңыз.
- Calibre сияқты жұмыс үстелі MOBI түрлендіргішін пайдаланыңыз. ePub файлын қосыңыз, оның метадеректерін өңдеңіз және Кітаптарды түрлендіру > Шығару пішімі > MOBI таңдаңыз.
- ePub кітабын Kindle жүйесіне Send EPUB to Kindle сияқты онлайн құралмен жіберіңіз немесе Amazon Send to Kindle құралын орнатыңыз.
Бұл мақала электрондық кітаптарды онлайн түрлендіргіші немесе жұмыс үстелі MOBI түрлендіргіші арқылы ePub форматынан MOBI пішіміне түрлендіру жолын түсіндіреді. Сондай-ақ ePub электрондық кітаптарын тікелей Kindle оқырманына жіберуге болады.
ePub-ті Kindle Book форматына онлайн түрлендіру жолы
EPUB конвертерінде ePub-ды Kindle-ге оңай түрлендіруге болатын арнайы веб-бет бар. ePub файлдарын Kindle пішіміне түрлендіру үшін EPUB түрлендіргішін пайдалану үшін:
-
EPUB Converter веб-сайтына өтіп, түрлендіру үшін файлды таңдаңыз.

Image - Түрлендіру > MOBI таңдаңыз, содан кейін Түрлендіру таңдаңыз.
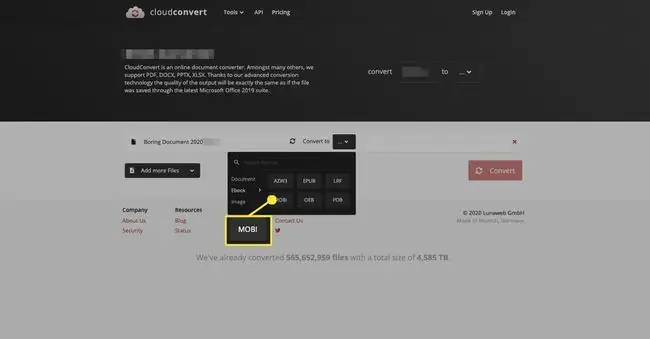
ePub-ты MOBI-ге түрлендіру үшін MOBI түрлендіргішін пайдалану жолы
Calibre ePub нұсқасын MOBI түріне түрлендіреді және ол әрбір электрондық кітап пішімін қалаған кез келген электрондық кітап пішіміне түрлендіреді. Сонымен қатар, Calibre Windows, macOS және Linux операциялық жүйелерінде жұмыс істейді.
Міне, Calibre көмегімен ePub-ды MOBI-ге түрлендіру жолы:
- Calibre жүктеп алып, оны компьютеріңізге орнатыңыз.
-
Калибрді ашып, Кітаптарды қосу таңдаңыз.

Image - Түрлендіру керек ePub файлы бар қалтаны ашыңыз, файлды таңдаңыз, содан кейін Open таңдаңыз. ePub файлы Calibre кітапханасына қосылды.
-
Метадеректерді өңдеу таңдаңыз Метадеректерді өңдеу тілқатысу терезесін ашыңыз.

Image -
Мұқабаны өзгерту бөлімінде MOBI электрондық кітабы үшін басқа алдыңғы мұқабаны таңдау опциясын таңдаңыз.

Image -
Тақырып, Автор, Баспа және Тегтер мәтін жолақтарындағы ақпаратты қажеттіліктеріңізге сай етіп өзгертіңіз және кітапты электронды оқырманнан іздеуді жеңілдетіңіз.

Image -
Calibre кітапханасына оралу үшін OK таңдаңыз.

Image -
Кітаптарды түрлендіру тармағын таңдап, Түрлендіру тілқатысу терезесін ашыңыз.

Image -
Шығыс пішімі ашылмалы мәзірін таңдап, MOBI таңдаңыз.

Image -
Calibre кітапханасына оралу үшін OK таңдаңыз.

Image -
Тізімді кеңейту үшін Formats таңдаңыз, содан кейін түрлендірілген файлды табу үшін MOBI таңдаңыз.

Image -
MOBI файлын таңдап, MOBI файлын компьютерге сақтау үшін Дискіге сақтау пәрменін таңдаңыз.

Image
Төменгі жол
ePub-MOBI түрлендіргішін пайдаланғыңыз келмесе, ePub электрондық кітаптарыңызды тікелей Kindle оқу құралына жіберіңіз. Бірнеше веб-сайт бұл жұмысты сіз үшін басқарады. Бір опция ePub файлын Kindle-ге жіберу электрондық пошта мекенжайына жіберілген электрондық поштаға тіркеу болып табылады. Тағы бір опция - Kindle жүйесіне EPUB жіберу сияқты онлайн қызметті пайдалану. Сондай-ақ Kindle-ге жіберу қолданбасы бар, ол Windows және Mac жүйелеріне арналған дербес қолданба.
MOBI Kindle пішімін алдын ала қарау әдісі
Kindle Previewer сіздің MOBI файлыңыз планшеттерде, телефондарда және электрондық оқу құралдарын қоса, әртүрлі құрылғыларда қалай көрінетінін көрсетеді. Kindle Previewer сонымен қатар құжаттарды автоматты түрде MOBI форматына түрлендіреді. Ол Windows және Mac үшін қолжетімді.
Kindle Previewer қолданбасында MOBI файлын алдын ала қарау үшін:
- Kindle Previewer бағдарламасын жүктеп алып, оны компьютеріңізге орнатыңыз.
-
Kindle Previewer бағдарламасын ашыңыз және Файл > Ашық кітап таңдаңыз.

Image - MOBI файлын таңдаңыз, содан кейін Ашу таңдаңыз. Файл Kindle пішіміне түрлендірілді.
-
Түрлендіру аяқталғаннан кейін Kindle Previewer қолданбасында электронды кітаптың алдын ала қарауы пайда болады.

Image -
Құрылғы түрі ашылмалы мәзірін таңдаңыз, содан кейін файлды оқу үшін пайдаланылатын құрылғы түрін таңдаңыз (Планшет, телефон немесе Kindle E-Reader).

Image -
Кітапты оқығанда пайдаланылатын Ориентация таңдаңыз, портрет немесе пейзаж.

Image -
Алдын ала қарау аймағындағы шарлау көрсеткілерін электрондық кітаптың бір бетінен парағына айналдыру үшін пайдаланыңыз.

Image - Аяқтаған кезде Файл > Кітапты жабу таңдаңыз.






