Не білу керек
- Браузер: бейнені бастау > меңзерді диалогтық терезе белгішесінің үстіне апарыңыз > Субтитрлер астынан Өшірулі таңдаңыз.
- Android: бейне ойнатылып жатқанда экранды түртіңіз > таңдаңыз Аудио және субтитрлер > Субтитрлер > Off> Қолдану.
- iOS: бейне ойнатылып жатқанда Аудио және субтитрлер түймесін түртіңіз > таңдаңыз Субтитрлер > Өшірулі > X бейнеге оралу үшін.
Бұл мақалада телефондарда, планшеттерде, ағындық құрылғыларда, ойын консольдерінде, смарт теледидарларда және веб-браузерлерде Netflix субтитрлерін өшіру жолы түсіндіріледі.
Веб-браузердегі Netflix субтитрлерін өшіру
Chrome және Edge сияқты веб-шолғышта субтитрлерді өшіру үшін курсорды диалогтық терезеге ұқсайтын белгішенің үстіне апарыңыз. Субтитрлер бөлімінде Өшірулі таңдаңыз.
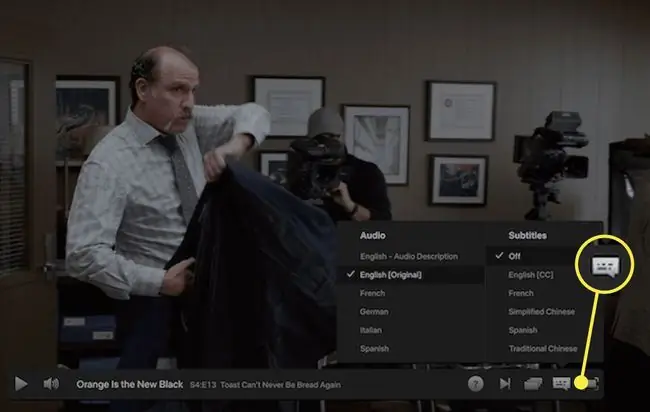
Android жүйесінде Netflix субтитрлерін өшіру
Кез келген Android мобильді құрылғысында Netflix субтитрлерін өшіру үшін мына қадамдарды орындаңыз.
- Бейне ойнату кезінде орындалу жолағын көрсету үшін экранды түртіңіз.
-
Аудио және субтитрлер таңдаңыз.

Image -
Субтитрлер бөлімінде Өшірулі таңдаңыз.

Image -
Қолдану таңдаңыз.

Image
iOS жүйесінде субтитрлерді өшіру
Кез келген iOS мобильді құрылғысында Netflix субтитрлерін өшіру үшін мына қадамдарды орындаңыз.
-
Бейне ойнату кезінде Аудио және субтитрлер түймесін түртіңіз.

Image -
Субтитрлер астында Өшірулі таңдаңыз.

Image -
Бейнеге оралу үшін X таңдаңыз.

Image
Төменгі жол
Netflix-ті Android немесе iOS құрылғысынан теледидарға трансляциялау үшін Google Chromecast пайдалансаңыз, мобильді құрылғыдағы Netflix параметрлері мәзіріне өтіп, субтитрлерді өшіру үшін жоғарыдағы нұсқауларды орындаңыз.
Apple TV-де субтитрлерді өшіру
Егер Netflix-ті Apple TV құрылғысында көрсеңіз, сізге тиесілі нұсқаға байланысты субтитр параметрлеріне кіру үшін төмендегі әдістердің бірін пайдаланыңыз.
- Apple TV 2 немесе Apple TV 3 үшін Apple TV пультіндегі орталық түймені басып тұрыңыз.
- Apple TV 4 немесе Apple TV 4K үшін Apple TV пультіндегі сенсорлық тақтада төмен сырғытыңыз.
Одан кейін Субтитрлер бөлімінің астындағы Өшірулі таңдаңыз.
Roku жүйесінде субтитрлерді өшіру
Егер Netflix-ті Roku құрылғысында көрсеңіз, субтитрлерді өшірудің екі жолы бар.
-
Бейненің сипаттама бетінде Аудио және субтитрлер таңдау үшін Roku пультін пайдаланыңыз.
Бейнені бастағаннан кейін субтитрлерді өшіру үшін, бейне сипаттамасы бетін көрсету үшін Roku қашықтан басқару құралында Артқа түймесін басыңыз. Немесе төмендегі нұсқауларды орындаңыз.
- Аудио және субтитрлер астында Өшірулі таңдаңыз. Оған құсбелгі қойылған соң, сипаттама бетіне оралу және ойнатуды жалғастыру үшін Артқа түймесін басыңыз.
- Балама ретінде, сізде жаңарақ Roku үлгісі болса, бейне ойнатылып жатқанда субтитрлерді өшіруге болады. Орындау жолағына және басқа опцияларға қол жеткізу үшін қашықтан басқару пультіндегі Up түймесін басыңыз.
- Қашықтан басқару құралын пайдаланып Аудио және субтитрлер белгішесін бөлектеп, OK түймесін басыңыз.
- Субтитр опциялары мәзірінен Өшірулі тармағын таңдап, OK түймесін басыңыз.
Blu-ray ойнатқыштарындағы, смарт теледидарлардағы және приставкалардағы Netflix субтитрлерін өшіру
Егер Netflix-ті Blu-ray ойнатқышында, Smart теледидарда немесе приставкада көрсеңіз, диалогтық белгішені таңдау үшін құрылғының қашықтан басқару құралын пайдаланып субтитрлерді өшіріңіз. Субтитрлер астында Өшірулі таңдаңыз.
Blu-ray ойнатқыштарының, Smart теледидарлардың және приставкалардың көптеген брендтері мен түрлері бар, сондықтан нұсқаулар сәл өзгеше болуы мүмкін.
PlayStation жүйесінде субтитрлерді өшіру
Егер Netflix-ті PlayStation 3 немесе 4 жүйесінде көрсеңіз, субтитрлерді өшіру Blu-ray немесе басқа құрылғы сияқты жұмыс істейді. Диалогтық терезе белгішесіне өтіп, Субтитрлер бөлімінің астындағы Өшірулі таңдаңыз.
Xbox жүйесінде субтитрлерді өшіру
Егер Netflix-ті Xbox 360 немесе Xbox One құрылғысында көрсеңіз, қадамдар PlayStation-мен салыстырғанда ерекшеленеді. Міне, мұны істеу жолы.
- Бейне Netflix-те ойнатылып жатқанда, Xbox контроллеріндегі Төмен көрсеткісін таңдаңыз.
- Диалогтық терезе белгішесін таңдаңыз.
- Субтитрлер параметрін көрсету үшін A түймесін таңдаңыз.
- Субтитрлер астында Өшірулі таңдаңыз.
Fire TV қолданбасында субтитрлерді өшіру
Егер Netflix-ті Amazon Fire TV құрылғысында көрсеңіз, субтитрлерді өшіру үшін мына қадамдарды орындаңыз.
- Fire TV пультіндегі Мәзір түймесін таңдаңыз. Мобильді құрылғыдан трансляция жасасаңыз, Fire TV қашықтан басқару пультіндегі Мәзір түймесін таңдаңыз.
- Таңдаңыз Тақырыптарды өшіру.
- Опцияны орнату үшін Мәзір түймесін таңдаңыз.
Браузер кеңейтімін пайдаланып субтитрлерді өшіру
Жоғарыдағы әдістерді пайдаланып субтитрлерді жоя алмасаңыз, Netflix үшін Unsub title деп аталатын шолғыш кеңейтімін пайдаланыңыз. Бұл кеңейтім Google Chrome-ға тән. Chrome Web Store дүкеніндегі кеңейтімге өтіп, Chrome-ға қосу тармағын таңдаңыз. Әрекетті растау сұралғанда, Кеңейтім қосу таңдаңыз.
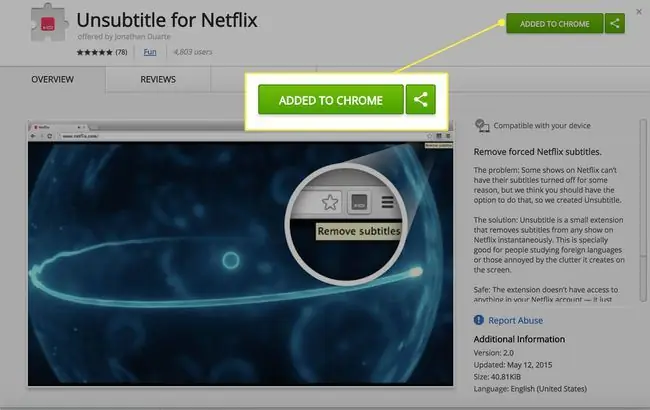
Netflix субтитрлерін қалай қосуға болады
Субтитрлерді қайта қосқыңыз келсе, жоғарыда берілген нұсқаулар арқылы параметрлерге кіріңіз. Өшірулі астында берілген шоу немесе фильм үшін субтитрлер үшін Netflix қолдайтын тілдер бар. Бұл тілдерге ағылшын, француз, испан, жеңілдетілген қытай және дәстүрлі қытай тілдері кіреді. Тілді таңдап, субтитрлерді орнату опциясын растаңыз.






