Форум мүшесі Photoshop Elements көмегімен пішін контурларын жасау жолын білгісі келеді. BoulderBum былай деп жазады: "Мен пішін құралын білемін, бірақ мен оны жасау үшін тек тұтас пішінді алуға қол жеткізе аламын. Пішіннің тек контурын салудың жолы болуы керек! Өйткені, контур фигура пайда болған кезде пайда болады. таңдалды… Бұл мүмкін бе?"
Рәсім мүлдем анық болмаса да, бұл мүмкін екенін айтуға қуаныштымыз! Бастау үшін Photoshop Elements бағдарламасындағы пішіндердің табиғатын түсінейік.
Photoshop элементтеріндегі пішіндердің табиғаты
Photoshop Elements бағдарламасында пішіндер векторлық графика болып табылады, яғни бұл нысандар сызықтар мен қисықтардан тұрады. Бұл нысандар түс, толтыру және контур сияқты өңделетін атрибуттары бар сызықтардан, қисықтардан және пішіндерден тұруы мүмкін. Векторлық объектінің атрибуттарын өзгерту объектінің өзіне әсер етпейді. Негізгі нысанды жоймай, нысан атрибуттарының кез келген санын еркін өзгертуге болады. Нысанды тек атрибуттарын өзгерту арқылы ғана емес, сонымен қатар түйіндер мен басқару тұтқалары арқылы пішіндеу және түрлендіру арқылы өзгертуге болады.
Олар масштабталатындықтан, векторлық кескіндер ажыратымдылыққа тәуелсіз. Векторлық кескіндердің өлшемін кез келген дәрежеде үлкейтуге және азайтуға болады және сіздің сызықтарыңыз экранда да, басып шығаруда да анық және анық болып қалады. Қаріптер - векторлық нысанның түрі.
Векторлық кескіндердің тағы бір артықшылығы - олар нүктелік кескіндер сияқты төртбұрышты пішінмен шектелмейді. Векторлық нысандарды басқа нысандардың үстіне қоюға болады және төмендегі нысан арқылы көрсетіледі.
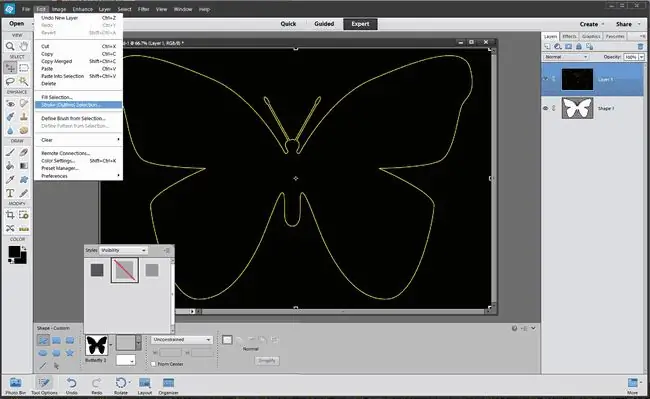
Бұл векторлық графика ажыратымдылықтан тәуелсіз, яғни оларды кез келген өлшемге дейін масштабтауға және кез келген ажыратымдылықта егжей-тегжейлі немесе айқындықты жоғалтпай басып шығаруға болады. Оларды сызбаның сапасын жоғалтпай жылжытуға, өлшемін өзгертуге немесе өзгертуге болады. Компьютер мониторлары кескіндерді пиксельдік торда көрсететіндіктен, векторлық деректер экранда пикселдер түрінде көрсетіледі.
Photoshop элементтерімен пішіннің контурын қалай салуға болады
Photoshop Elements бағдарламасында кескіндер пішін қабаттарында жасалады. Пішін қабаты таңдалған пішін аймағы опциясына байланысты бір пішінді немесе бірнеше пішінді қамтуы мүмкін. Қабатта бірнеше пішінді таңдауға болады.
- арнайы пішін құралын таңдаңыз.
- параметрлер жолағында, пішін палитрасынан арнайы пішінді таңдаңыз. Бұл мысалда біз Elements 2.0 нұсқасындағы әдепкі пішіндерден "Көбелек 2" қолданып жатырмыз.
- стильдер палитрасын ашу үшін Стиль жанындағы түймесін басыңыз.
- Сәнерлер палитрасының жоғарғы оң жақ бұрышындағы кіші көрсеткіні басыңыз.
- Мәзірден көріну таңдаңыз және мәнерлер палитрасынан жасыру мәнерін таңдаңыз.
- Құжат терезесін басып, кескінді сыртқа сүйреңіз. Пішіннің контуры бар, бірақ бұл пикселдерден жасалған нақты контур емес, жол көрсеткіші ғана. Біз бұл жолды таңдауға түрлендіреміз, содан кейін оны сызамыз.
-
Қабаттар палитрасы көрінетінін тексеріңіз (болмаса Терезе > Қабаттар таңдаңыз), содан кейін Ctrl + Click (Mac пайдаланушылары Cmd+ Click) пішін қабаты Енді жол контуры жарқырай бастайды. Себебі таңдау белгісі жолды қабаттап жатыр, сондықтан ол сәл оғаш көрінеді.
- қабаттар палитрасындағы жаңа қабат түймесін басыңыз. Таңдау шеңбері қазір қалыпты болып көрінеді.
- Өту Өңдеу > Инсульт.
- штрих диалогтық терезесінде, ені, түс жәнетаңдаңыз Контур үшін орын . Бұл мысалда біз 2 пиксельді, ашық сары және орталықты таңдадық.
- Пішін қабатын қазір жоюға болады - ол енді қажет емес.
Таңдауды алып тастау
Photoshop Elements 14 қадамдары
- Көбелек пішінін салыңыз және оны Қарамен толтырыңыз.
- Пішініңізді сызыңыз және Пішін қабатын бір рет басыңыз.
- Пішінді векторлық нысанға айналдыратын «Жеңілдету» түймесін басыңыз.
- Таңдау Өңдеу > Сызық (контур) таңдау.
-
Сызу панелі ашылғанда штрих түсін және штрих енін таңдаңыз.
- OK түймесін басыңыз. Көбелегіңіз қазір сызбаға ұқсайды.
- Жылдам таңдау құралына ауысыңыз және Түсті толтыру түймесін басып, сүйреңіз.
- Жою түймесін басыңыз, сонда сізде контур пайда болады.
Кеңестер
- Сызбаланған пішін өз қабатында, сондықтан оны өз бетінше жылжытуға болады.
- Сызбаланған пішін векторлық нысан емес, сондықтан оны сапа жоғалтпай масштабтау мүмкін емес.
- Мәзірдегі элементтермен бірге келетін басқа фигуралар мәнерлерін зерттеңіз.






