Қосымша әкімші пайдаланушы тіркелгісін жасау Mac компьютеріңіз құлыптаулы болған кезде пайдалы болуы мүмкін - мүмкін ол қатып қалғандықтан және PRAM немесе SMC параметрлерін қалпына келтіруге тырысқансыз. Мұндай жағдайларда сіз "Қазір пайдаланушы тіркелгісіне кіру мүмкін емес" деген хабарды көре аласыз.
Бұл нұсқаулар заманауи macOS және OS X жүйелеріне қолданылады.
Қосымша әкімші пайдаланушы тіркелгісі неге пайдалы
Қосымша әкімші пайдаланушы есептік жазбасының таңдаулы файлдарына өзгерістер енгізілмеген. Сондай-ақ ол тіркелгі жасалған кезде macOS қосатын деректерден басқа ешбір деректерді қамтымайды. Mac жүйесіне әкімшілік рұқсаты болғаннан кейін, ұмытылған құпия сөзді қалпына келтіріп, одан кейін жүйеден шығып, әдеттегі тіркелгімен қайта кіруге болады.
Пайдаланушы тіркелгісінің құпия сөзін ұмытып қалғандықтан немесе Mac жұмыс істеп жатқандықтан, Mac жүйесінен құлыпталуы мүмкін. Мұндай жағдайларда Mac жүйесін жаңа пайдаланушы идентификаторы мен құпия сөзі бар жаңа әкімші тіркелгісін жасауға мәжбүрлеңіз.
Mac жүйесіне қол жеткізудің бұл әдісінің бірнеше кемшіліктері бар. Егер Mac дискісін FileVault арқылы шифрласаңыз немесе құпия сөзді ұмытып қалған микробағдарлама құпия сөзін орнатсаңыз, ол жұмыс істемейді.
Бір пайдаланушы режимінде әкімші тіркелгісін қалай жасауға болады
Қосымша әкімші тіркелгісін жасау үшін алдымен Mac компьютерін өшіріңіз. Оны қалыпты түрде өшіре алмасаңыз, Қуат түймесін басып тұрыңыз.
Mac өшірілгеннен кейін, оны «Бір пайдаланушы режимі» деп аталатын арнайы іске қосу ортасында қайта іске қосыңыз. Бұл режим Mac жүйесін Терминалға ұқсас интерфейске жүктейді, мұнда пәрмендерді шақырудан орындауға болады.
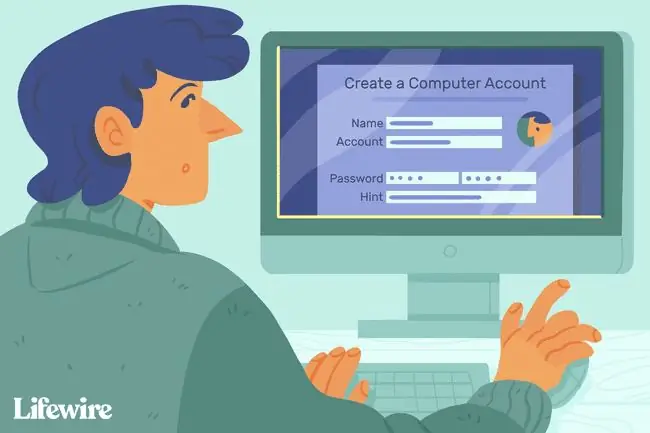
- Бір пайдаланушы режиміне жүктеу үшін Mac компьютерін іске қосқанда Command+ R түймесін басып тұрыңыз.
-
Mac компьютері жүктелген кезде мәтіннің айналдыру жолдарын көрсетеді. Айналдыру тоқтағаннан кейін келесі пәрмен жолы сұрауын көресіз:
:/ root
- Осы кезде Mac жұмыс істеп тұр, бірақ іске қосу дискісі орнатылмаған. Ондағы файлдарға қол жеткізу үшін іске қосу дискісін орнатыңыз. Пәрмен жолында /sbin/mount -uw / енгізіңіз, содан кейін Enter немесе Қайтару пернесін басыңыз. пернетақта.
- Орнатылған іске қосу дискісімен оның файлдары мен қалталарына пәрмен жолынан кіруге болады.
-
MacOS жүйесін Mac компьютеріңізді қайта іске қосқанда, қазіргі орнатылған macOS нұсқасын бірінші рет жүктеп жатырсыз деп ойлауға мәжбүрлеңіз. Бұл Mac құрылғысын бірінші рет қосқан кездегідей әрекет етеді және ол сізге әкімші пайдаланушы тіркелгісін жасауда басшылық етеді.
Бұл процесс бұрыннан бар жүйені немесе пайдаланушы деректерін жоймайды немесе өзгертпейді. Ол бір жаңа әкімші пайдаланушы тіркелгісін жасауға мүмкіндік береді.
Mac компьютерін осы арнайы режимде қайта іске қосу үшін операциялық жүйеге бір реттік орнату процесінің орындалған-орындалмағанын көрсететін файлды жойыңыз. Пәрмен жолында rm /var/db/.applesetupdone енгізіңіз, содан кейін Enter немесе Қайтару пернесін басыңыз..
- applesetupdone файлы жойылған кезде, Mac компьютерін келесі жолы қайта іске қосқанда, сізге қажетті әкімші тіркелгісін жасау процесі бойынша басшылық беріледі. Сұрауда қайта жүктеу енгізіңіз, содан кейін Enter немесе Қайтару пернесін басыңыз.
-
Mac компьютері қайта іске қосылады және Mac-қа қош келдіңіз экранын көрсетеді. Жаңа әкімші пайдаланушы тіркелгісін жасау үшін қадамдық нұсқаулықты орындаңыз. Тіркелгіні жасауды аяқтағаннан кейін Mac жүйесі сізді жаңа тіркелгімен жүйеге енгізеді. Содан кейін орындау қажет кез келген ақаулықтарды жою қадамдарын жалғастыра аласыз.

Image
Бір пайдаланушы режимін көптеген ақауларды жою процестері, соның ішінде іске қосылмайтын іске қосу дискісін жөндеу үшін пайдалануға болады.






