Компьютер желіге қосыла алмағанда, «Желілік кабель ажыратылды» деген қате хабарын және тапсырмалар тақтасында немесе Windows Explorer шолғышында қызыл «X» белгісін көруіңіз мүмкін. Бұл хабар мәселенің сипатына байланысты бірнеше күнде бір рет немесе бірнеше минут сайын бір рет шығуы мүмкін және ол Wi-Fi желісінде болғанда да пайда болуы мүмкін.
Желі кабелін ажырату қатесінің себептері
Ажыратылған желі кабельдеріне қатысты қателердің бірнеше ықтимал себептері болуы мүмкін. Әдетте, хабар орнатылған Ethernet желі адаптері жергілікті желі қосылымын орнатуға сәтсіз әрекет жасағанда компьютерде пайда болады.
Сәтсіздік себептері желілік адаптерлердің дұрыс жұмыс істемеуі, нашар Ethernet кабельдері немесе желілік құрылғы драйверлерінің дұрыс жұмыс істемеуі болуы мүмкін.
Windows жүйесінің ескі нұсқаларынан Windows 10 нұсқасына жаңартқан кейбір адамдар да бұл мәселені хабарлады.
Ажыратылған желілік кабельдер қатесін қалай түзетуге болады
Бұл қате туралы хабарлардың көрсетілуін тоқтату үшін келесі процедураларды орындап көріңіз, содан кейін желіге қайта қосылыңыз:
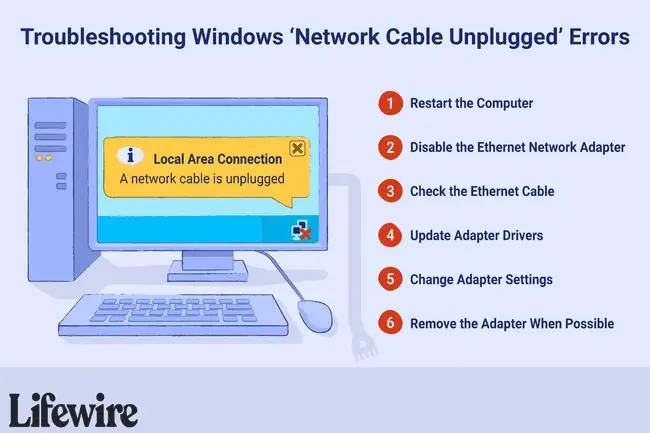
-
Қатты толығымен өшіріп, бірнеше секунд күтіп, компьютерді қайта қосу арқылы компьютерді қайта іске қосыңыз. Егер сіз ноутбукта болсаңыз, мүмкіндігінше батареяны шығарып, 10 минутқа кетіңіз. Тек ноутбукты қуат көзінен ажыратып, батареяны шығарып алыңыз. Батареяны қайта қосыңыз, ноутбукты қайта қосыңыз және оралған кезде Windows жүйесін қайта іске қосыңыз.
- Пайдаланбасаңыз, Ethernet желі қосылымын өшіріңіз. Бұл қадам, мысалы, кірістірілген Ethernet адаптерлері бар компьютерлермен Wi-Fi желісін іске қосқан кезде қолданылады. Шағын A желілік кабельді екі рет басыңыз, ажыратылған қатесі терезесін басыңыз және адаптерді өшіру үшін Өшіру опциясын таңдаңыз.
- Ethernet кабелінің екі ұшын да олардың бос еместігіне көз жеткізіңіз. Бір ұшы компьютерге, ал екіншісі негізгі желілік құрылғыға, мүмкін маршрутизаторға қосылады. Бұл процедура көмектеспесе, ақаулы кабельді тексеріп көріңіз. Жаңасын тікелей сатып алудың орнына, сол кабельді басқа компьютерге қосыңыз немесе Ethernet кабелін белгілі жақсы кабельге уақытша ауыстырыңыз.
-
Қол жетімді болса, желілік адаптер драйверінің бағдарламалық құралын жаңарақ нұсқаға жаңартыңыз. Егер ол қазірдің өзінде соңғы нұсқасымен жұмыс істеп тұрса, драйверді жою және қайта орнату немесе оны алдыңғы нұсқаға қайтару мүмкіндігін қарастырыңыз. Желі интернетке қол жеткізе алмаған кезде ескірген желі драйверлерінің бар-жоғын интернетте тексеру мүмкін емес болып көрінуі мүмкін, бірақ желі картасына арналған Driver Talent және DriverIdentifier сияқты кейбір тегін драйверді жаңарту құралдары көмектеседі.
- Ethernet адаптерінің дуплексті параметрлерін өзгерту үшін Device Manager немесе Network and Sharing Center (Басқару тақтасы арқылы) арқылы әдепкі Авто таңдаудың орнына Half Duplex немесе Full Duplex опциясын пайдаланыңыз. Бұл өзгеріс адаптердің жұмыс істеу жылдамдығы мен уақытын өзгерту арқылы оның техникалық шектеулеріне айналады. Кейбір адамдар «Жартылай дуплекс» опциясының сәттілігі туралы хабарлайды, бірақ бұл параметр құрылғы қолдайтын максималды жалпы деректер жылдамдығын төмендетеді. Құрылғының сипаттарына өтіп, оны реттеу үшін «Қосымша» қойындысынан «Жылдамдық және дуплекс» параметрін табыңыз.
- Ethernet адаптері кейбір ескі компьютерлердегі алынбалы USB кілті, PCMCIA немесе PCI Ethernet картасы болып табылады. Дұрыс жалғанғанын тексеру үшін адаптердің жабдығын шығарып, қайта салыңыз. Бұл көмектеспесе, мүмкіндігінше адаптерді ауыстырып көріңіз.
-
Басқа желі қосылымдарының ақаулықтарын жою. Жоғарыда көрсетілген процедуралардың ешқайсысы «Желі кабелі ажыратылған» қатесін түзетпесе, кең жолақты маршрутизатор сияқты Ethernet қосылымының екінші жағындағы құрылғы дұрыс жұмыс істемеуі мүмкін. Қажет болса, бұл құрылғылардың ақаулықтарын жойыңыз.
ЖҚС
Компьютерлік желіге арналған Ethernet кабеліне қандай балама бар?
Wi-Fi және Bluetooth сияқты сымсыз технологиялар көптеген кеңселер мен үйлердегі компьютерлік желі кабельдерін ауыстырды. Сымсыз технологиялар кабельді зақымдауы мүмкін жағдайда, сыртта жүруге тура келетін жағдайларда да қажет.
Мен "желі кабелі ажыратылған" қатесінің себебі маршрутизатор деп ойлаймын. Маршрутизатор ақаулықтарын қалай жоюға болады?
Үй желісінің маршрутизатор мәселесін шешу үшін бірнеше қадамдар бар. Сіз іздейтін кейбір нәрселерге сәйкес келмейтін Wi-Fi қауіпсіздік параметрлері, бос немесе ажыратылған кабельдер, ақаулы немесе ескірген жабдық кіреді.






