Код 10 қатесі құрылғы менеджерінің бірнеше қате кодтарының бірі болып табылады. Ол құрылғы менеджері аппараттық құрылғыны іске қоса алмаған кезде жасалады, әдетте ескірген немесе бүлінген драйверлерден туындайтын жағдай.
Драйвер Device Manager түсінбейтін қатені жасаса, құрылғы да Code 10 қатесін алуы мүмкін. Басқаша айтқанда, Code 10 қатесі кейде анықталмаған драйвер немесе аппараттық ақауды көрсететін өте жалпы хабар болуы мүмкін.
Код 10 қатесі Құрылғы менеджеріндегі кез келген аппараттық құрылғыға қолданылуы мүмкін, дегенмен Code 10 қателерінің көпшілігі USB және аудио құрылғыларында пайда болады.
Microsoft корпорациясының кез келген операциялық жүйесінде Code 10 Device Manager қатесі орын алуы мүмкін, соның ішінде Windows 10, Windows 8, Windows 7, Windows Vista, Windows XP және т.б.
Код 10 қатесі
Код 10 қатесі әрдайым дерлік келесі түрде көрсетіледі:
Бұл құрылғыны іске қосу мүмкін емес. (Код 10)
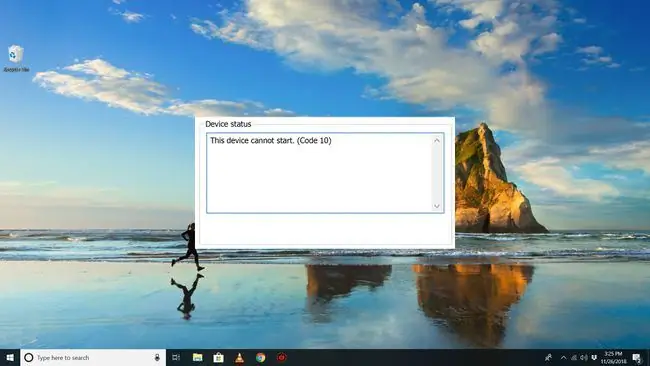
Құрылғы менеджерінің қате кодтары туралы мәліметтер 10-код сияқты құрылғы сипаттарындағы Құрылғы күйі аймағында қолжетімді.
Device Manager қате кодтары тек Device Manager қолданбасына ғана арналған. Windows жүйесінің басқа жерінде Code 10 қатесін көрсеңіз, бұл жүйе қатесі коды немесе бағдарламалық құралға қатысты қате болуы мүмкін, оны құрылғы менеджері мәселесі ретінде шешпеуіңіз керек.
Код 10 қатесін қалай түзетуге болады
-
Әлі істемеген болсаңыз, компьютерді қайта іске қосыңыз.
10-қате коды құрылғы менеджеріндегі немесе аппараттық құралдағы кейбір уақытша ақаулардан туындаған болуы мүмкін. Олай болса, көптеген жағдайлардағыдай қайта жүктеу оны түзетуі мүмкін.

Image -
Код 10 қатесі пайда болғанға дейін құрылғыны орнаттыңыз ба немесе Device Manager қолданбасына өзгеріс енгіздіңіз бе? Олай болса, қатеге сіз жасаған өзгеріс себеп болуы мүмкін.
Мүмкіндігінше өзгертуді болдырмаңыз, компьютерді қайта іске қосыңыз, содан кейін Code 10 қатесін қайта тексеріңіз.
Болған жағдайға байланысты кейбір шешімдер мыналарды қамтуы мүмкін:
- Жаңа орнатылған құрылғыны жою немесе қайта конфигурациялау
- Драйверді жаңартуға дейінгі нұсқаға қайтару
- Құрылғы менеджеріне қатысты соңғы өзгерістерді болдырмау үшін жүйені қалпына келтіруді пайдалану
- Құрылғыға арналған драйверлерді қайта орнатыңыз. Құрылғының драйверлерін жою және қайта орнату Code 10 қатесінің ықтимал шешімі болып табылады.
Егер USB құрылғысы Code 10 қатесін тудырса, драйверді қайта орнатудың бір бөлігі ретінде Device Manager ішіндегі Әмбебап сериялық шина контроллері аппараттық құралдары санатындағы әрбір құрылғыны жойыңыз. Бұған кез келген USB массалық сақтау құрылғысы, USB хост контроллері және USB түбірлік хабы кіреді.
Жоғарыда байланысты нұсқаулардағыдай драйверді дұрыс қайта орнату драйверді жай ғана жаңартумен бірдей емес. Толық драйверді қайта орнату ағымдағы орнатылған драйверді толығымен жоюды және Windows жүйесіне оны нөлден қайта орнатуға рұқсат беруді қамтиды.
-
Құрылғыға арналған драйверлерді жаңартыңыз. Сондай-ақ құрылғыға арналған ең соңғы драйверлерді орнату, бұл драйверлер бұрын жұмыс істеп тұрған болса да, Code 10 қатесін түзетуі мүмкін.
Егер бұл жұмыс істесе, бұрын қайта орнатқан сақталған Windows драйверлері не зақымдалған немесе ескірген, соған байланысты ең соңғы драйверлер түзетілген.
Компьютер мен құрылғы өндірушісінің (бар болса) ең соңғы драйверлерін тексеріңіз, себебі біреуінде екіншісіне қарағанда жаңарақ драйвер болуы мүмкін.
-
Соңғы Windows жаңартуларын орнатыңыз. Майкрософт Windows жүйесіне арналған патчтарды жиі шығарады және кейбір компьютерлерде орнатылған соңғы қызмет бумалары жоқ, олардың ешқайсысында Code 10 қатесін түзету болуы мүмкін.
-
Тізілімдегі ЖоғарғыСүзгілер және ТөменгіСүзгілер мәндерін жойыңыз. Windows тізіліміндегі екі нақты мән қатеге себеп болуы мүмкін.
Бұл Code 10 мәселесінің өте кең таралған шешімі болмаса да, бұл көптеген басқа Device Manager қате кодтары үшін. Алдыңғы идеялар көмектеспесе, оны қолданып көруден қорықпаңыз.
-
Драйвердің ескі нұсқасын немесе Windows жүйесінің алдыңғы нұсқасын қолданып көріңіз. Барлық дерлік өндірушілер өздерінің веб-сайттарында бұрын қолжетімді драйверлерді қамтамасыз етуді жалғастыруда.
Бұл трюк 10-код қателерін жиі түзету үшін жұмыс істемейді және олай болғанда, бұл өндіруші ұсынған соңғы драйверде елеулі ақаулар бар дегенді білдіруі мүмкін, бірақ келесі бірнеше қадамды орындамас бұрын, осы әрекетті байқап көру керек..
Ескі драйверді өндірушінің веб-сайтынан таба алмасаңыз, оны орнату үшін DriverHub веб-сайтына кіріп көріңіз.
-
USB құрылғысы үшін Code 10 қатесі көрсетілсе, қуат көзі бар USB хабын сатып алыңыз.
Кейбір USB құрылғылары компьютердегі USB порттары бере алатын қуаттан көбірек қуат қажет етеді. Бұл құрылғыларды қуат көзі бар USB хабына қосу бұл мәселені болдырмайды.
-
Аппараттық құралды ауыстырыңыз. Аппараттық құралға қатысты мәселе Code 10 қатесін тудыруы мүмкін, бұл жағдайда аппараттық құралды ауыстыру келесі логикалық қадам болып табылады.
Тағы бір ықтималдығы жоғары болмаса да, бұл құрылғы Windows нұсқасымен үйлесімді емес. Сіз әрқашан Windows HCL жүйесін тексере аласыз.
- Аппараттық құрал ақауы Code 10 қатесін тудырмайтынына сенімді болсаңыз, Windows жүйесін жөндеуді орнатуға тырысуға болады. Бұл жұмыс істемесе, Windows жүйесін таза орнатып көріңіз. Аппараттық құралды ауыстырмас бұрын мұны істеуді ұсынбаймыз, бірақ басқа опцияларыңыз болмаса, оларды сынап көруіңіз керек болуы мүмкін.
Код 10 қатесін жоғарыда көрсетілмеген әдіс арқылы түзетсеңіз, бізге хабарлаңыз. Біз бұл бетті мүмкіндігінше дәл сақтағымыз келеді.
Қосымша көмек керек пе?
Егер бұл мәселені өзіңіз түзеткіңіз келмесе, «Компьютерімді қалай түзетемін?» атты мақаламызды оқыңыз. қолдау опцияларының толық тізімі, сонымен қатар жөндеу құнын анықтау, файлдарды жою, жөндеу қызметін таңдау және т.б. сияқты барлық мәселелер бойынша көмек алыңыз.
ЖҚС
USB құрылғымдағы 43 кодын қалай түзетемін?
Барлық USB құрылғыларын ажыратып, компьютерді өшіріңіз. Бірнеше минуттан кейін компьютерді қосыңыз. Олардың әрқайсысының жұмыс істейтініне көз жеткізу үшін бір уақытта бір USB құрылғысын қосыңыз. Егер бір құрылғы қатені тудырса, сол құрылғыда қосымша ақауларды жоюға тырысыңыз.
USB-C дегеніміз не?
USB Type C қосқыштары USB қосқышының нұсқасы болып табылады. Оның пішіні сыртқы түрі бойынша кішкентай, жұқа сопақ және «кілт» емес (екі жағында да қолдануға болады). Ол жаңарақ 3.2 және 3.1 USB пішімдерін қолдайды, бірақ сонымен бірге кері үйлесімді.






