Не білу керек
- Тінтуірдің оң жақ түймешігін басыңыз немесе түртіп, ұстап тұрыңыз Бастау > Іске қосу. regedit > Enter теріңіз.
- Тіркеу кілттері мен мәндерін қауіпсіз қосыңыз, өзгертіңіз немесе жойыңыз.
-
Тізілімді өңдеуден бұрын оның сақтық көшірмесін жасаған дұрыс.
Windows тізіліміне қолмен жасалған барлық өзгертулер Windows жүйесінің барлық нұсқаларында қамтылған құрал Реестр өңдегішінде орын алады. Тізбе өңдегіші бүкіл Windows тізілімін құрайтын тізбе кілттері мен тізбе мәндерін көруге, жасауға және өзгертуге мүмкіндік береді. Windows жүйесінің көптеген нұсқаларында құрал үшін төте жол жоқ, сондықтан оны ашудың ең жақсы жолы - оны пәрмен жолынан орындау.
Тіркеу редакторын қалай ашуға болады
Тізбе өңдегішіне мына процедураны орындау арқылы қол жеткізіңіз:
-
Windows 11, Windows 10 немесе Windows 8.1 жүйесінде «Бастау» түймесін тінтуірдің оң жақ түймешігімен басыңыз немесе басып тұрыңыз, содан кейін Іске қосу таңдаңыз. Windows 8.1 нұсқасына дейін «Іске қосу» тілқатысу терезесі қолданбалар экранында оңай қолжетімді.

Image Windows 7 немесе Windows Vista жүйесінде Бастау таңдаңыз.
Windows XP жүйесінде Бастау, содан кейін Іске қосу таңдаңыз.
Осы Windows нұсқаларының кез келгенінде «Іске қосу» диалогтық терезесін ашудың бір жылдам жолы - Win+R пернелер тіркесімін пайдалану.
-
Іздеу жолағына немесе «Іске қосу» терезесіне келесіні теріңіз, содан кейін Enter:
regedit

Image Windows нұсқасына және оның конфигурациялануына байланысты пайдаланушы тіркелгісін басқару тілқатысу терезесін көруге болады, онда тізілім өңдегішін ашқыңыз келетінін растау қажет.
-
Тіркеу редакторы ашылады.

Image Тізбе өңдегішін бұрын пайдаланған болсаңыз, ол соңғы рет жұмыс істеген орынға ашылады. Егер бұл орын алса және сол орындағы кілттермен немесе мәндермен жұмыс істегіңіз келмесе, әртүрлі тізбе ұяшықтарын тізімдей отырып, жоғарғы деңгейге жеткенше тізбе кілттерін азайтуды жалғастырыңыз.
Кілттің жанындағы кішкентай > белгішесін таңдау арқылы тізілім кілттерін кішірейтуге немесе кеңейтуге болады. Windows XP жүйесінде оның орнына + белгішесі пайдаланылады.
Енді тізілімге енгізу қажет кез келген өзгерістерді жасай аласыз, егер сіз тізбе кілттері мен мәндерін қауіпсіз қосу, өзгерту немесе жою жолын білмейінше, бұл жасалмауы мүмкін. Сіз не істесеңіз де, сіз өзіңіз қалаған тар тізілім аймақтарына ғана әсер ететініңізге көз жеткізіңіз.
Windows жүйесіне негізделген компьютердегі тізілімнің маңыздылығын ескере отырып, ешнәрсе жасамас бұрын, тізілімнің сақтық көшірмесін жасауды ұсынамыз.
Тіркеу редакторы бойынша қосымша анықтама
Тіркеу өңдегішін пайдаланбас бұрын терезе тізілімін қалпына келтіру жолын білу маңызды. Бұл өңдеу кезінде бірдеңе дұрыс болмаса, REG файлының сақтық көшірмесін тізілімге қосуға мүмкіндік береді.
Тіркеу редакторы ашық және пайдалануға дайын болса да, өзгертулерді өзіңіз қолмен жасау әрқашан дұрыс емес, әсіресе бағдарлама немесе автоматтандырылған қызмет мұны сіз үшін жасай алатын болса. Мысалы, тізбе өңдегішін қалдық немесе қалаусыз тізбе жазбаларын тазалау үшін пайдалансаңыз, не істеп жатқаныңызды білетініңізге сенімді болмасаңыз, мұны өзіңіз жасамауыңыз керек. Оның орнына, жалпы тізілім қоқыстарын автоматты түрде өшіргіңіз келсе, тегін тізілім тазалау құралын пайдаланыңыз.
Бірдей regedit пәрменін Пәрмен жолы арқылы орындауға болады. Пәрмен жолын ашқаннан кейін пәрменді теріп, Enter түймесін басыңыз.
Жағдай сирек болуы керек болса да, бұл құралды іске қосудың тағы бір жолы - Тапсырмалар реттеушісі. Ол үшін Ctrl+Shift+Esc арқылы Тапсырмалар реттеушісін ашыңыз, Файл > Жаңа тапсырманы іске қосу бөліміне өтіңіз.деп теріп, regedit, одан кейін OK деп теріңіз.
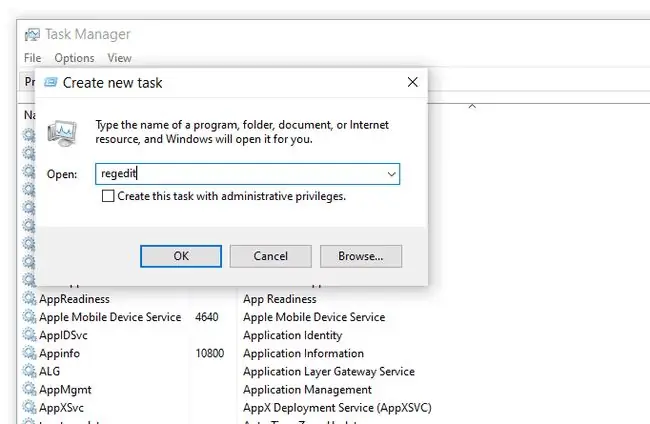
Жоғарыдағы 1-қадамда сипатталғандай стандартты Іске қосу тілқатысу терезесіне кіре алмасаңыз немесе Explorer немесе Пәрмен жолы қандай да бір себептермен ашылмаса, оны осылай ашуға болады.
Бұл құралды жиі ашатын болсаңыз, жұмыс үстеліңізде Тіркеу редакторының таңбашасын жасауға болады. Жұмыс үстелін тінтуірдің оң жақ түймешігімен басып, New > Төте жол тармағына өтіп, regedit деп теріп, түймесін басыңыз. Келесі, содан кейін Аяқтау Windows жүйесінің кейбір нұсқаларында жылдамырақ кіру үшін төте жолды тапсырмалар тақтасына сүйреп апаруға болады.
Қашықтағы Windows тізіліміне қосылу жергілікті тізбе үшін жоғарыда сипатталған процестен сәл өзгеше. Тұрақты тізілім өңдегішінің терезесін ашқаннан кейін қашықтағы тізілімді табу үшін қосымша қадам бар.
ЖҚС
Windows тізіліміне желіге кіруді қалай өшіруге болады?
Windows тізіліміне желіге кіруді өшіру үшін Win+ R таңдаңыз. > services.msc енгізіңіз. > OK. Windows Service Manager қолданбасында Remote Registry түймесін екі рет басыңыз, Жалпы қойындысын таңдаңыз > Өшірілген.
Windows жүйесінің тізбе ұясы қайда?
Тіркеу ұяшықтары барлық басқа кілттер кішірейтілген кезде Windows тізілімінің өңдегішінің сол жақ тақтасында қалталар ретінде пайда болады. Ұяшық деп саналатын барлық кілттер HKEY символынан басталады және тізілім иерархиясының жоғарғы жағында болады.






