Apple Safari веб-шолғышы іздеу тарихыңыз бен кірген веб-сайттар журналын сақтайды. Safari қолданбасында шолу журналын қалай басқару керектігін және жеке шолуды үйреніңіз.
Осы мақаладағы нұсқаулар macOS Catalina (10.15) арқылы OS X Yosemite (10.10) орнатылған Mac компьютерлеріне арналған Safari және iOS 8 және iOS 14 нұсқасы бар Apple мобильді құрылғыларына қолданылады.
MacOS жүйесінде Safari тарихын қалай басқаруға болады
Safari бұрыннан macOS жүйесіне арналған стандартты веб-шолғыш болды. Mac жүйесінде Safari тарихын басқару жолы:
-
Safari браузерін ашып, экранның жоғарғы жағында орналасқан мәзір жолағында Тарих таңдаңыз.

Image - Жақында кірген веб-беттердің тақырыптары бар ашылмалы мәзірді көресіз. Сәйкес бетті жүктеу үшін веб-сайтты таңдаңыз немесе қосымша опцияларды көру үшін мәзірдің төменгі жағындағы алдыңғы күндердің бірін таңдаңыз.
-
Safari шолу журналын және жергілікті жерде сақталған сайтқа қатысты басқа деректерді тазалау үшін Тарихтың төменгі жағындағы Тарихты өшіру тармағын таңдаңызТарих ашылмалы мәзір.

Image Веб-сайт деректерін (сақталған құпия сөздер және басқа автоматты толтыру ақпараты сияқты) сақтағыңыз келсе, Тарих > Барлық тарихты көрсету түймесін басыңыз Cmd+ A барлығын таңдау үшін, содан кейін веб-сайт деректерін сақтай отырып, браузер тарихын жою үшін Delete түймесін басыңыз.
-
Ашылмалы мәзірден өшіргіңіз келетін кезеңді таңдаңыз. Опцияларға соңғы сағат, бүгін, бүгін және кеше және барлық тарих кіреді..

Image -
Сайттар тізімін жою үшін Тарихты өшіру таңдаңыз.

Image Егер Safari деректерін iCloud көмегімен кез келген Apple мобильді құрылғыларымен синхрондасаңыз, сол құрылғылардағы тарих та тазаланады.
Safari-де жеке шолуды қалай пайдалану керек
Веб-сайттардың браузер журналында көрінуіне жол бермеу үшін Жеке шолуды пайдаланыңыз. Safari қолданбасында жеке терезені ашу үшін Файл > New Private Window тармағына өтіңіз немесе Shift пернелер тіркесімін пайдаланыңыз. + Пәрмен +N.
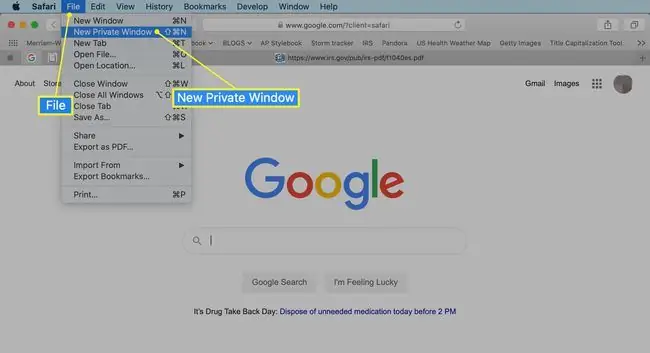
Жеке терезені жапқан кезде, Safari іздеу тарихын, сіз кірген веб-беттерді немесе кез келген автоматты толтыру ақпаратын есіне түсірмейді. Жаңа терезенің бірден-бір ерекшелігі - мекенжай жолағы қою сұр түске боялған. Бұл терезедегі барлық қойындыларды шолу тарихы жеке болып қалады.
Windows жүйесіне арналған Safari қолданбасында параметрлер берілісін таңдап, ашылмалы мәзірден Жеке шолу таңдаңыз.
IOS құрылғыларындағы Safari жүйесінде тарихты қалай басқаруға болады
Safari қолданбасы Apple iPhone, iPad және iPod touch құрылғыларында қолданылатын iOS операциялық жүйесінің бөлігі болып табылады. iOS құрылғысында Safari шолу журналын басқару үшін:
- Оны ашу үшін Safari қолданбасын түртіңіз.
-
Экранның төменгі жағындағы Бетбелгілер белгішесін түртіңіз. Ол ашық кітапқа ұқсайды.

Image - Ашылатын экранның жоғарғы жағындағы Тарих белгішесін түртіңіз. Ол сағаттың бетіне ұқсайды.
- Веб-сайтты ашу үшін экранды айналдырыңыз. Safari қолданбасында бетті ашу үшін жазбаны түртіңіз.
- Шолу журналын тазалау үшін Тарих экранының төменгі жағындағы Тазалау түймесін түртіңіз.
-
Төрт опцияның бірін таңдаңыз: Соңғы сағат, Бүгін, Бүгін және кеше, және Барлық уақытта.

Image Safari журналын тазалау сонымен бірге cookie файлдары мен басқа шолу деректерін жояды. Егер iOS құрылғыңыз iCloud есептік жазбаңызға кірсе, шолу журналы жүйеге кірген басқа құрылғылардан жойылады.
-
Экраннан шығып, браузер бетіне оралу үшін Дайын түймесін түртіңіз.
Сафари журналынан жеке сайттарды ғана жойғыңыз келсе, жазбаны солға қарай сырғытыңыз, содан кейін Жою түймесін түртіңіз.
IOS құрылғыларында Safari қолданбасында жеке шолуды қалай пайдалану керек
Сондай-ақ Safari іздеу журналы мен веб деректерінің сақталуын болдырмау үшін iOS жүйесінде Жеке шолуды пайдалануға болады:
- Safari қолданбасын ашып, экранның төменгі жағындағы қойындылар белгішесін (қабаттасатын екі жолақ) басып тұрыңыз.
- Жеке түртіңіз.
-
Жеке шолу терезесін ашу үшін қосу белгісін түртіңіз.

Image - Жеке шолу кезінде URL мекенжай жолағының фоны ашық сұр емес, қара болады. Әдеттегідей URL мекенжайын немесе іздеу сөзін енгізіңіз.
-
Кәдімгі шолуға оралуға дайын болғанда, қойындылар белгішесін түртіңіз, содан кейін жеке шолуды өшіру үшін Жеке түймесін түртіңіз.

Image






