Дауыстық пәрмендерді бергенде, Google Assistant телефоныңызды басқарады. Ол кездесулерді белгілейді, мәтіндер жібереді және әртүрлі қолданбалар мен ағындық қызметтерден музыка ойнатады. Google Assistant қолданбасынан музыка ойнауды сұраған кезде бірдеңе дұрыс болмаса, ақауларды жоюдың бірнеше оңай қадамдары бар.
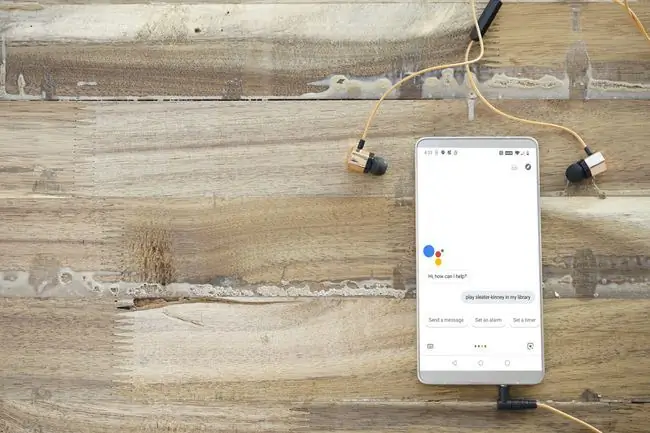
Рұқсаттарыңызды тексеріңіз
Бір мәселе рұқсаттарыңызда болуы мүмкін. Google қолданбасына және басқа негізгі функцияларға кіру мүмкіндігі болмаса, Google Assistant дұрыс жұмыс істей алмайды. Мысалы, дауыстық пәрмендерді есту үшін Google Assistant телефоныңыздың микрофонына кіруі керек.
Міне, Android құрылғыңыздағы рұқсаттарды тексеру және Google Assistant қолданбасының оған қажетті рұқсат бар екеніне көз жеткізу жолы.
-
Параметрлер ашыңыз, содан кейін Қолданбалар мен хабарландырулар таңдаңыз.
Егер ескі Android нұсқасы болса, орнына Қолданбалар таңдау қажет болуы мүмкін.
- Google таңдаңыз.
-
Рұқсаттар таңдаңыз.

Image -
Сіз Рұқсат етілген және Қабылданбаған қолданбалар мен функциялардың тізімін көресіз. Рұқсатты өзгерту үшін Қабылданбады астында функцияны түртіңіз, содан кейін Рұқсат ету түймесін түртіңіз. Google-ға қажет болуы мүмкін кез келген қолданбалар мен функцияларға кіру рұқсатын бергенше осы процесті қайталаңыз.

Image Кейбір Android нұсқаларында бұл рұқсаттарды қосқыштар түрінде көруіңіз мүмкін. Рұқсатты қосу үшін қосқыштарды Қосулы күйіне сырғытыңыз.
- Қолданба рұқсаттарына оралу үшін артқа көрсеткісін пайдаланыңыз.
-
Музыка қолданбасын таңдаңыз. Бұл мысалда YouTube Music қолданылады.
Басқа үйлесімді музыка қызметтеріне Spotify, Pandora, TuneIn және iHeartRadio кіреді.
- Рұқсаттар таңдаңыз.
-
Музыка қолданбасының жад және микрофон рұқсаттары бар екенін растаңыз. Олай болмаса, рұқсат беру үшін қабылданбаған рұқсатты түртіңіз.

Image Немесе Android құрылғыңыз бұл функцияны осылай көрсететін болса, рұқсат алу үшін ауыстырып қосқышты қосыңыз.
-
Жаңа рұқсаттар қосылған кезде, бұл мәселені шешкенін және Google Assistant музыканы ойната алатынын тексеріңіз.
Байланыстырылған Google есептік жазбаңызды тексеріңіз
Мәселе сәйкес келмейтін Google есептік жазбаларынан туындауы мүмкін. YouTube Music сияқты кейбір музыкалық қызмет қолданбалары Google Assistant және музыка қолданбасының бір Google есептік жазбасына байланыстырылуын талап етеді.
Google Assistant құрылғысы мен музыка қызметін бір Google есептік жазбасына қалай байланыстыруға болады.
-
Android құрылғысында Google қолданбасын іске қосыңыз, содан кейін Қосымша таңдаңыз.
Google қолданбасына немесе Android нұсқасына байланысты "Қосымша" мәзірі әртүрлі таңбалармен ұсынылуы мүмкін, соның ішінде ⋮ Қосымша, ☰ Қосымша, немесе Тағы.
-
Мәзір экранының жоғарғы жағындағы Google есептік жазбасын тексеріңіз. Музыкалық қызмет қолданбасы осы жерде көрсетілген есептік жазбамен байланыстырылуы керек.

Image -
Google есептік жазбаларын ауыстыру үшін төмен көрсеткіні таңдаңыз.
-
Google Assistant қолданбасымен пайдаланғыңыз келетін есептік жазбаны таңдаңыз немесе Басқа есептік жазба қосу түймесін түртіп, құрылғыңызға жаңа Google есептік жазбасын қосу үшін экрандағы нұсқауларды орындаңыз.

Image - Google қолданбасы дұрыс есептік жазбаға орнатылғаннан кейін, музыка қолданбасын ашыңыз және Есептік жазба немесе Мәзір белгішесін түртіңіз.
-
Дұрыс Google есептік жазбасына кірмеген болсаңыз, төмен көрсеткіні, содан кейін дұрыс Google есептік жазбасын таңдаңыз.

Image - Бұл процесті қолданатын кез келген басқа музыкалық қызмет қолданбалары үшін қайталаңыз.
Жаңа әдепкі музыка қызметін орнату
Google Assistant музыканы ойната алмаса, байланыстырылған қызметтерден жаңа әдепкі музыка қызметін орнатыңыз.
- Google Assistant қолданбасын ашып, жоғарғы оң жақ бұрыштан профиль суретін таңдаңыз.
- Барлық параметрлер астында төмен жылжып, Музыка таңдаңыз.
-
Музыкалық қызметтеріңіз астында басқа байланыстырылған музыка қызметін таңдаңыз. Google Assistant бұл қызметтен музыканы ойната алатынын көріңіз.

Image
Жаңа музыкалық есептік жазбаны байланыстыру
Егер басқа қызметті әдепкі етіп орнатқаннан кейін Google Assistant әлі де музыканы ойната алмаса, басқа музыка қолданбасын байланыстырыңыз. Жаңа музыка ағыны қызметінің есептік жазбасын Google Assistant-ке қалай байланыстыруға болады:
- Google Assistant қолданбасын ашып, жоғарғы оң жақ бұрыштан профиль суретін таңдаңыз.
- Барлық параметрлер астында төмен жылжып, Музыка таңдаңыз.
-
Қосымша музыка қызметтері астында есептік жазбаңызға байланыстыру үшін музыка қызметін түртіңіз.

Image -
Есептік жазбаны байланыстыру тармағын таңдап, сұралса есептік жазбаңызға кіріңіз.
Сізде осы жерден жаңа есептік жазба жасау мүмкіндігі де бар.
-
Сіз Музыка қызметтеріне жаңа музыка қызметін қостыңыз. Бұл енді әдепкі ретінде таңдау мүмкіндігі.

Image - Байланыстырғыңыз келетін кез келген қосымша музыка қызметі үшін алдыңғы қадамдарды қайталаңыз. Google Assistant жаңадан қосылған қызметтердің кез келгенінен музыканы ойната алатынын тексеріңіз.
Google Assistant кітапханаңызда әндерді ойнатпайтын кезде не істеу керек
Google Assistant YouTube Music және Spotify сияқты ағындық қызметтердегі музыканы, сондай-ақ құрылғыңыздағы жергілікті жадтан офлайн музыканы ойнатады. Құрылғыңыздан музыка ойнату үшін Google Assistant қолданбасын алуда қиындық туындаса, дауыстық пәрменіңіздің соңында менің кітапханамда деңіз.
Мысалы, Менің кітапханамда Sleater-Kinney ойнату пәрмені Google Assistant қолданбасына әдепкі музыка қолданбасы арқылы Sleater-Kinney тобының жергілікті сақталған әндерін ашуды ұсынады.
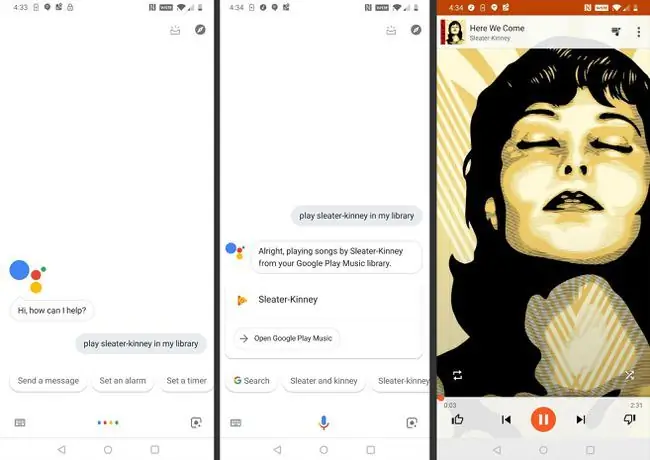
Басқа мәселелерді шешу үшін ойнату тізімін жасаңыз
Шешуі қиын, нақты емес мәселелердің ең жақсы шешімі - құрылғыда сақталған музыка файлдарын пайдаланып ойнату тізімдерін жасау, содан кейін Google Assistant қолданбасынан осы ойнату тізімдерінің бірін ойнатуды сұрау.
Мысалы, жергілікті жерде сақталған әндерді пайдаланып YouTube Music қолданбасында ойнату тізімін жасаңыз. Ойнату [құрылған ойнату тізімінің атауы] пәрменін пайдаланыңыз.
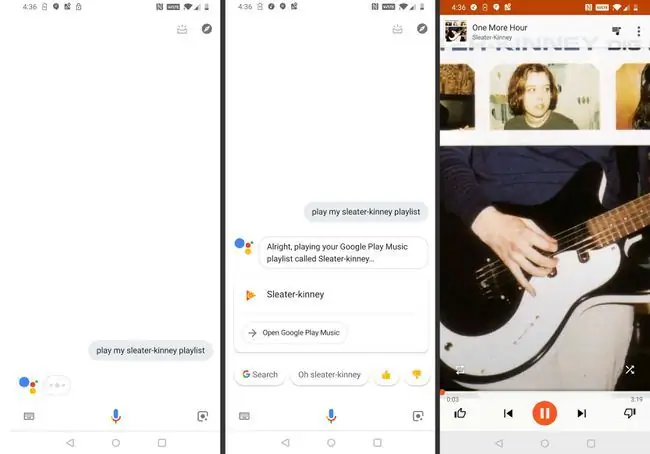
Егер Google Assistant әлі де жергілікті сақталған файлдардың ешқайсысын ойната алмаса, Google белгілі бір ақауды немесе құрылғы мен қызмет үйлесімсіздігін шешетін түзетуді шығаруын күтуіңіз керек. Қосымша ақпарат алу және мәселеңіз туралы хабарлау үшін ресми Google Assistant қолдау форумына кіріңіз.






