Не білу керек
- Жүйе кэшін тазалау үшін Параметрлер > Жүйе > Сақтау> бөліміне өтіңіз. Storage Sense конфигурациялау немесе оны қазір іске қосыңыз > Қазір тазалау.
- Интернет кэшін және cookie файлдарын тазалау үшін Басқару тақтасына > Желі және Интернет > Шолу тарихын жою және cookie файлдары.
- Кэшті кез келген уақытта жылдам тазалау үшін CCleaner қолданбасын жүктеп алып, жұмыс үстеліне төте жолды қосыңыз.
Бұл мақала қатты дискіде орынды босату және компьютердің жұмысын жақсарту үшін Windows 10 жүйесіндегі кэшті қалай тазалау керектігін түсіндіреді.
Жүйелік кэшті қалай тазартуға болады?
Windows 10 жүйесінде жүйелік кэшті тазалау үшін мына қадамдарды орындаңыз:
-
Терезе бастау мәзірін таңдап, Параметрлер таңдаңыз.

Image -
Жүйе таңдаңыз.

Image -
Сол жақ бүйірлік тақтада Сақтау таңдаңыз, содан кейін Сақтау сезімін конфигурациялау немесе оны қазір іске қосу таңдаңыз.

Image -
Қазір орын босатыңыз астында Қазір тазалау таңдаңыз.

Image -
Windows файлдарды жою үшін қатты дискіні сканерлеуін күтіңіз. Аяқтаған кезде, бос орын көлемін қамтитын растау хабарын көресіз.

Image
Windows 10 жүйесінде кэш пен cookie файлдарын қалай тазартуға болады?
Windows 10 жүйесінде Internet Explorer кэшін және веб-cookie файлдарын тазалау үшін мына қадамдарды орындаңыз:
Microsoft енді Internet Explorer браузеріне қолдау көрсетпейді және жаңарақ Edge браузеріне жаңартуды ұсынады. Ең жаңа нұсқаны жүктеп алу үшін олардың сайтына өтіңіз.
-
Басқару тақтасын ашыңыз және Желі және Интернет таңдаңыз.

Image -
Интернет опциялары астында Шолу тарихын және cookie файлдарын жою таңдаңыз.

Image -
Интернет сипаттары терезесінде Жою таңдаңыз.

Image -
Жойғыңыз келетін элементтерді, соның ішінде Cookie файлдары мен веб-сайт деректерін және Уақытша интернет файлдары мен веб-сайт файлдарын таңдаңыз, содан кейінтаңдаңыз. Жою.

Image
Кэшті бір уақытта қалай тазартуға болады?
Компьютердегі барлық уақытша файлдарды бірден жою үшін Windows дискіні тазалауды пайдаланыңыз:
-
Windows іздеу жолағына Дискіні тазалау деп теріп, Дискіні тазалау қолданбасын таңдаңыз.

Image -
Жүйелік файлдарды тазалау таңдаңыз.
Бұл қадамға дейін сізге тазалау үшін дискіні таңдау опциясы берілуі мүмкін. Олай болса, C: дискісін таңдаңыз.

Image -
Жою керек элементтердің барлығын таңдап, OK таңдаңыз.

Image -
Растау үшін Файлдарды жою таңдаңыз.

Image
Storage Sense көмегімен кэшті автоматты түрде тазалау
Windows 10 Storage Sense қажет емес файлдарды автоматты түрде жоя алады. Оны пайдалану үшін Параметрлер > Жүйе > Сақтау тармағына өтіп, жоғарғы жағындағы қосқышты тексеріңіз. экран Қосулы Storage Sense параметрлерін реттеу үшін Storage Sense конфигурациясын таңдаңыз немесе оны қазір іске қосыңыз
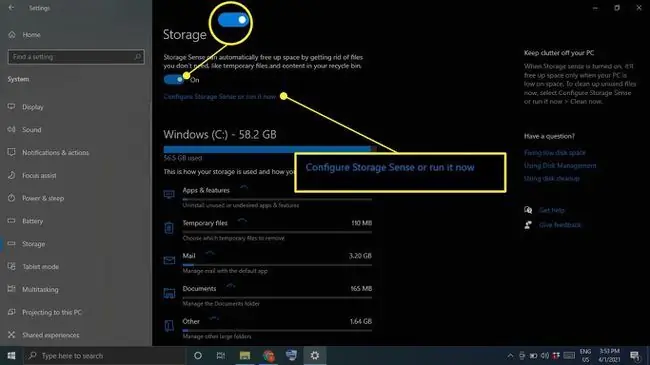
Төменгі жол
Егер кэшті бірнеше рет басу арқылы тазалағыңыз келсе, CCleaner сияқты бағдарламаны жүктеп алып, орнатыңыз. Жұмыс үстеліне төте жолды қосып, компьютерді мұқият тазалау үшін кез келген уақытта CCleaner қолданбасын ашыңыз.
Браузер кэшін тазалау
Көптеген браузерлер жүктеу уақытын жақсарту және жалпы жұмыс тәжірибесін жақсарту үшін кірген веб-сайттардың кэшін сақтайды. Браузердің кэшін тазалау қадамдары қай браузерді пайдаланатыныңызға байланысты әр түрлі болады. Жүйе кэшін тазалау браузерлеріңізге әсер етпейді, сондықтан шолғыш кэшін бөлек қадағалаңыз.
Windows 10 орынды анықтау кэшін тазалау
Егер сізде Windows 10 орынды анықтау қызметтері қосылған болса, орналасу тарихын өшіргіңіз келуі мүмкін:
-
Терезенің Бастау мәзірін таңдаңыз, содан кейін Параметрлер таңдаңыз.

Image -
Құпиялылық таңдаңыз.

Image -
Сол жақ бүйірлік тақтада Орын таңдаңыз, содан кейін Орналасу тарихы тармағына төмен жылжып, Тазалау таңдаңыз..

Image
Windows 10 жүйесінде кэшті не үшін тазалау керек?
Windows жүйесінің кэшті бірінші кезекте сақтауының себебі - компьютердің жақсырақ жұмыс істеуіне көмектесу; дегенмен, егер ол шамадан тыс жүктелсе, бұл жағдайды нашарлатуы мүмкін. Қатты дискіні баяулатумен қатар, кэш файлдары бағдарламалық құрал қақтығыстарын тудыруы мүмкін, бұл апатқа әкеледі. Компьютеріңіз баяу болса немесе бағдарламалар тоқтай берсе, кэшті тазалау оңай шешім болуы мүмкін.
ЖҚС
Кэш дегеніміз не?
Компьютер кэші - бұл веб-шолғышты, қолданбаларды және басқа тапсырмаларды жылдамдату үшін сақталатын уақытша файлдар жинағы.
"Кэш" қалай оқылады?
Бұл "қолма-қол ақша" сияқты естіледі.
Windows 10 жүйесінде DNS кэшін қалай тазалауға болады?
Әкімші режимінде пәрмен жолын ашыңыз және ipconfig/flushdns пәрменін теріңіз.
Mac компьютерінде кэшті қалай тазалайсыз?
Сафари кэшін Command + Параметр + E пернелер тіркесімін пайдаланып тазалауға болады. жүйелік кэшті тазалаңыз, Finder қолданбасын ашыңыз және Go > Қалтаға өту ~/Library/Caches/ теріңіз, Go таңдаңыз, содан кейін жойылатын файлдарды таңдаңыз. Белгілі бір файл қажет пе, жоқ па екенін білмесеңіз, оны қауіпсіз ойнатып, қалдырыңыз.






