Не білу керек
- Кіріс жәшігіндегі хабардың сол жағындағы кішкентай жұлдыз белгішесін таңдаңыз. Немесе электрондық пошта ашық болса, Қосымша мәзіріне өтіп, Жұлдыз қосу пәрменін таңдаңыз.
- Арнаулы жұлдыздарды пайдалану үшін Параметрлер > Барлық параметрлерді көру > Жалпы бөліміне өтіңіз. жұлдыздарды In Use бөліміне қойыңыз. Өзгерістерді сақтау таңдаңыз.
- Электрондық поштадан жою үшін жұлдызшаны таңдаңыз.
Gmail хабарларын ұйымдастырудың көптеген жолдары бар, олардың бірі - оларға "жұлдызша қою". Бұл хабардың жанына кішкене сары жұлдызша қояды және оны кейін «сары жұлдыз» іздеу операторы арқылы іздеуге мүмкіндік береді. Дегенмен, Gmail тек сары жұлдызды қолдамайды. Сондай-ақ көк, қызғылт сары, қызыл, күлгін және жасыл жұлдыз, сондай-ақ жұлдыздың орнына пайдалануға болатын басқа алты белгіше бар.
Gmail хабарларына "жұлдызша" және "жұлдызшаны" қалай қоюға болады
Электрондық хаттарыңыздың бірінің жанына жұлдызша қоюдың екі жолы бар:
- Электрондық хаттар тізімін қарап жатқанда хабардың сол жағындағы кішкентай жұлдызшаны таңдаңыз.
- Электрондық пошта ашық болса, Қосымша мәзіріне өтіп, Жұлдыз қосу опциясын таңдаңыз. Немесе хабардың жоғарғы оң жағындағы жұлдызша контурын таңдаңыз (күн мен уақыттың қасында).
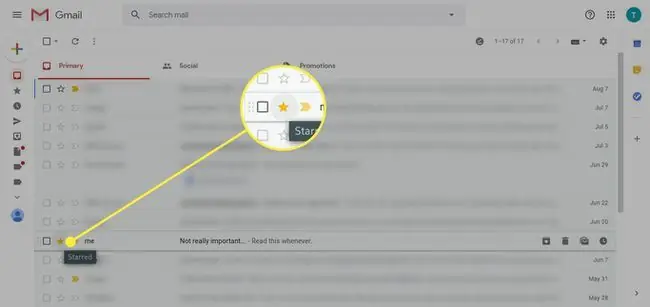
Сонымен қатар Жаңа хабарлама астындағы Қосымша опциялар мәзірі арқылы шығыс электрондық поштаға белгі қосу арқылы оларды жібермес бұрын оларға жұлдызша қоюға болады. терезесі, Label > Жұлдызша қосу опциясы арқылы.
Электрондық поштадан жұлдызшаны жою
Жұлдызшаны жою үшін жай ғана басыңыз немесе тағы бір рет түртіңіз. Әрбір таңдау жұлдызшаның болуы мен жұлдызсызының арасында ауысады.
Алайда, конфигурацияланған бірнеше жұлдыз болса (төменде қараңыз), орнатқан басқа жұлдыздар арасында айналдыру үшін басу/түртуді жалғастыра аласыз. Пайдаланғыңыз келетін жұлдызға жай ғана тоқтаңыз.
Немесе, жұлдызды мүлде қолданбауды шешсеңіз, жұлдызсыз опцияға жеткенше олар арқылы велосипедпен жүре беріңіз.
Gmail-де реттелетін жұлдызшаларды қалай пайдалануға болады
Gmail қолдайтын басқа сары емес жұлдыздарға мына параметрлер арқылы қол жеткізуге болады:
-
Gmail басты бетінің жоғарғы оң жақ бұрышындағы Параметрлер құралын таңдаңыз.

Image -
Таңдаңыз Барлық параметрлерді көру.

Image -
Жалпы қойындысында Жұлдыздар бөліміне төмен жылжыңыз.

Image -
Жұлдызшаны басып, Пайдаланбайды бөлімінен Пайдалануда бөліміне дейін сүйреңіз. Жоғарыда сипатталған әдістерді пайдаланып жұлдызшаны қосқанда, жұлдыздарды пайдаланғыңыз келетін ретпен қайта реттеуге де болады.
Сол жақтағы жұлдыздар циклде бірінші болады, ал оң жақтағылар оларды басқан кезде келесі опциялар болады.

Image -
Gmail-де бірнеше жұлдызға жылдам қол жеткізу үшін таңдауға болатын екі алдын ала орнату бар; 4 жұлдыз немесе барлық жұлдыз таңдауға болады.

Image -
Енгізілген өзгерістерді сақтау және жаңа жұлдызша конфигурациясын пайдалану үшін Параметрлер бетінің төменгі жағындағы Өзгерістерді сақтау түймесін басыңыз.

Image






