Не білу керек
- Параметрлер > Пошта > Есептік жазбалар бөліміне өтіңіз. IMAP тіркелгі ақпараты ішінде электрондық поштаның жанындағы көрсеткіні түртіңіз және Басқа электрондық пошта қосу түймесін түртіңіз. Мекенжайларды/бүркеншік аттарды қосыңыз.
- Жаңа мекенжай/бүркеншік атпен электрондық хат жазу үшін, тіркелген электрондық пошта мекенжайларын көрсету үшін Бастан түймесін екі рет түртіңіз. Таңдаулы бүркеншік атты/мекенжайды таңдаңыз.
- Gmail бүркеншік атын iOS Mail арқылы пайдалану үшін алдымен iOS Mail қызметінде Gmail тіркелгіңізді IMAP тіркелгісі ретінде орнатуыңыз керек.
Егер сізде Gmail тіркелгісі болса, тіркелгіңізді орналастыру үшін iOS Gmail қолданбасын немесе iOS Mail қолданбасын, сондай-ақ сіз жасаған кез келген басқа электрондық пошта тіркелгісін пайдалана аласыз. Пошта қолданбасы хабарларды жіберу кезінде бүркеншік атты пайдалануды да қолдайды. iOS 12 немесе одан кейінгі нұсқасы бар кез келген iPad немесе iPhone арқылы iOS Mail қызметінде Gmail бүркеншік атын қалай пайдалану керектігін үйреніңіз.
iOS поштасында Gmail бүркеншік атын қалай конфигурациялауға болады
Міне, Gmail поштасына бүркеншік атты қосу жолы:
Gmail бүркеншік атын iOS Mail арқылы пайдалану үшін алдымен iOS Mail қызметінде Gmail тіркелгіңізді IMAP тіркелгісі ретінде орнатуыңыз керек.
-
Параметрлер > Пошта > Есептік жазбалар бөліміне өтіңіз. (iOS 12 немесе одан бұрынғы нұсқаларында Параметрлер > Құпиясөздер және тіркелгілер тармағына өтіп, IMAP қосылған Gmail тіркелгіңізді түртіңіз.)

Image -
IMAP тіркелгі ақпараты бөлімінде электрондық пошта мекенжайының жанындағы көрсеткіні түртіңіз.

Image -
Басқа электрондық пошта қосу түймесін түртіңіз.

Image Бұл жерде тіркелген Gmail тіркелгісінің бүркеншік атын пайдаланыңыз. iOS жүйесі осы өрісте кез келген электрондық пошта мекенжайына рұқсат бергенімен, спам тексергіштерінің көпшілігі жіберуші доменге аутентификацияланбаған мекенжайы бар кез келген хабарларды спам ретінде жояды.
- Қажетінше көп мекенжай қосыңыз.
-
Аяқтаған кезде, алдыңғы экранға оралу үшін Есептік жазба түймесін түртіңіз, содан кейін Дайын таңдаңыз.

Image - Жаңа мекенжайыңыз енді пайдалануға дайын.
Gmail тіркелгісінің бүркеншік атын қалай пайдалану керек
Бүркеншік атты қосқаннан кейін жаңа электрондық хат жазғанда, Көшірме, Жасырын көшірме және Кімнен мекенжайлары үшін бөлек жолдарды жасау үшін хабар терезесіндегі «Кімнен» мекенжайын түртіңіз. Барлық тіркелген электрондық пошта мекенжайларын көрсету үшін әдепкі «Кімнен» мекенжайын қайтадан түртіңіз. Пошта онымен байланысты тіркелгі тіркелгі деректерін пайдалана отырып, сол мекенжаймен хабарды жіберуі үшін қалаған мекенжайыңызды таңдаңыз.
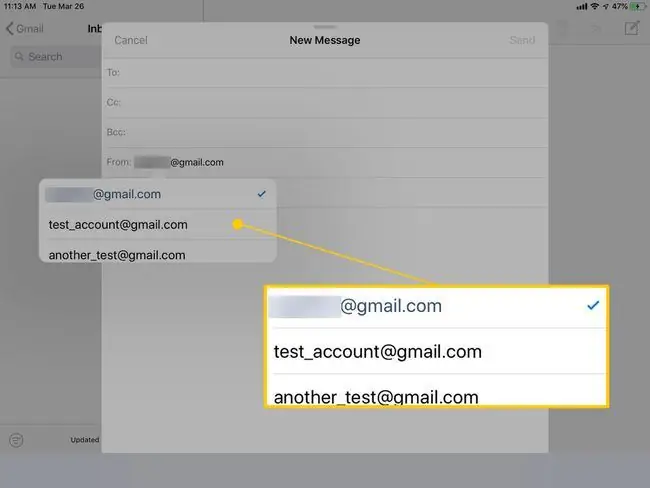
Gmail бүркеншік атын iOS поштасымен пайдаланудың алғышарттары
Gmail бүркеншік атын iOS Mail көмегімен пайдалану үшін iOS Mail қолданбасында Gmail тіркелгіңізді нақты Google есептік жазбасы ретінде емес, IMAP тіркелгісі ретінде орнатыңыз. Gmail IMAP серверінің параметрлерімен сіз Google есептік жазбасының кейбір функцияларын, соның ішінде күнтізбелер мен контактілер тізімдерін жоғалтасыз. Дегенмен, сіз Gmail iOS Mail қолданбасында тыйым салатын жіберілетін бүркеншік аттарға қол жеткізе аласыз.
Сонымен қатар Gmail поштасын бірінші рет қосқанда немесе оны жойғанда және есептік жазбаңызды IMAP ретінде қосқанда, есептік жазбаңыз үшін екі факторлы аутентификацияны конфигурациялаған болсаңыз, қолданбаға арналған құпия сөзді орнатыңыз.






