Егер Gmail мобильді қолданбаны Gmail тіркелгіңізбен синхрондауда қиындықтарға тап болса, негізгі электрондық пошта функцияларын орындай алмауыңыз, электрондық хаттарды жіберу және қабылдау, сондай-ақ жаңа электрондық хаттарды ашу немесе оқу мүмкін болмауы мүмкін. Синхрондау мәселелері қолданбалардың баяу жұмыс істеуіне де себеп болуы мүмкін. Істер дұрыс жұмыс істеуі үшін Gmail тіркелгіңізді қайта синхрондаңыз.
Осы мақаладағы нұсқаулар Android 10, 9.0, 8.1 немесе 8.0 орнатылған мобильді құрылғыларға және iOS 13, iOS 12, iOS 11 немесе iPadOS 13 орнатылған Apple құрылғыларына қолданылады.
Gmail синхрондалмауының себептері
Деректерді тасымалдаудағы кейбір аномалиялар қате жойылмайынша қолданба жұмысын тоқтататын сахна артында қате тудырғанда, мобильді қолданба синхрондауды тоқтатуы мүмкін. Қате автоматты түрде жойылмаса, ол тоқтап тұрған сияқты және күткендей жұмыс істемейді.
Тасымалдау қателерінің көпшілігі желі қосылымындағы күтпеген ақауларға немесе үлкен деректер бөліктерін жіберуге немесе қабылдауға байланысты күту уақыттарынан туындайды.
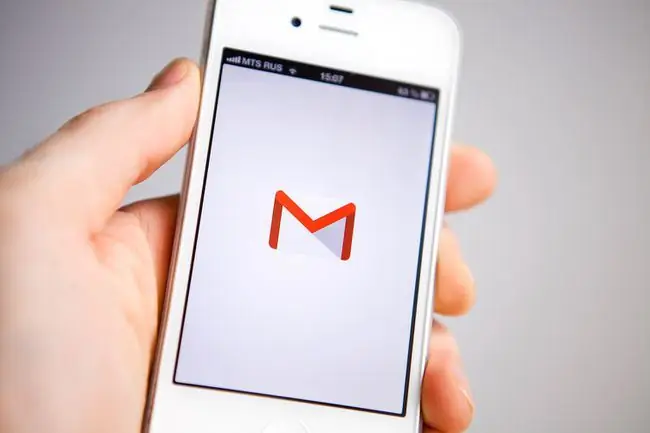
Android Gmail синхрондалмағанын қалай түзетуге болады
Gmail-мен синхрондаудың ең көп тараған себебі негізгі есептік жазба мен Android қолданбасы арасында.
Gmail-ді Android құрылғысымен синхрондау үшін мына қадамдарды орындаңыз:
-
Қолмен синхрондауды орындау. Gmail қолданбасын ашып, экранның жоғарғы жағынан төменге қарай сырғытыңыз.
Gmail-ді қолмен синхрондау оны тек бір құрылғыда мезгіл-мезгіл тексеріп тұрсаңыз, ыңғайлы.
- Автоматтандырылған синхрондауды қосу Қолмен синхрондауды қаламасаңыз, мұны параметрлерде автоматтандыруға болады. Gmail қолданбасын ашыңыз, Мәзір (үш жолақты белгіше), содан кейін Параметрлер түртіңіз. Есептік жазбаңыздың атын түртіңіз. Деректерді пайдалану бөлімінде Sync Gmail құсбелгісін қойыңыз.
-
Құрылғының желіде екеніне көз жеткізіңіз. Gmail қолданбасын синхрондау үшін құрылғының Wi-Fi желісіне қосылғанын немесе мобильді деректердің қосулы екенін тексеріңіз.
Қосулы болса Ұшақ режимін өшіріңіз. Ұшақ режимі интернет пен деректер қосылымдарын өшіреді және Gmail мобильді құрылғылармен синхрондауға жол бермейді.
- Құпия сөзіңізді тексеріңіз: Gmail қызметіне кіріңіз. Құпия сөз қатесін алсаңыз, қолданбаның дұрыс синхрондалмағанының себебі болуы мүмкін. Gmail құпия сөзін екі құрылғыда да өзгертіңіз.
- Қолданбаны жаңарту: Gmail қолданбасының соңғы нұсқасын жүктеп алу Gmail синхрондау мәселелерін шешуі мүмкін. Play Store дүкеніндегі Gmail қолданбасына өтіңіз; Gmail жанында Жаңарту көрсеңіз, оны түртіңіз. «Ашық» дегенді көрсеңіз, бұл соңғы нұсқаны іске қосып жатқаныңызды білдіреді.
-
Gmail қолданбасының деректерін және сақталған Gmail файлдарын өшіріңіз. Жадты тазалау қолданбалардағы ақауларды түзете алады.
Параметрлер қолданбасын ашыңыз. Қолданбалар мен хабарландырулар түртіңіз немесе Android жүйесінің ескі нұсқаларында Қолданбалар түймесін түртіңіз. Gmail қолданбасын түртіңіз. Сақтау және кэш > Жадты тазалау түймесін түртіп, әрекетті растаңыз.
Samsung құрылғыларында Параметрлер > Apps > Gmail >тармағына өтіңіз Рұқсаттар > Сақтау . Содан кейін Деректерді өшіру түймесін түртіп, таңдауыңызды растаңыз.
Қолданба деректерін тазалау Gmail есептік жазбасынан электрондық поштаны немесе басқа мазмұнды жоймауы керек, тек жергілікті құрылғыдан. Дегенмен, бұл құрылғыда маңызды электрондық пошталар болса, деректердің сақтық көшірмесін жасаңыз.
- Android құрылғысын қайта іске қосыңыз. Кейде смартфонның немесе планшеттің дұрыс жұмыс істеуі үшін қайта іске қосу жеткілікті.
IOS немесе iPadOS Gmail синхрондалмағанын қалай түзетуге болады
IOS немесе iPadOS жүйесіндегі ресми Gmail қолданбасымен немесе Mail қолданбасындағы Gmail қолданбасымен синхрондау мәселелері сәл басқаша. Android үшін бірдей ақаулықтарды жою қадамдарының кейбірі қолданылғанымен, кейбір түзетулер Apple құрылғыларына тән.
- IMAP қосылғанын тексеріңіз. IMAP - Gmail пошта серверінен құрылғыға электрондық хаттарды жіберу үшін пайдаланатын технология. Ол әдепкі бойынша қосылуы керек, бірақ ол қандай да бір себептермен өзгерсе, оны қайта қосыңыз.
- Push параметрлерін тексеріңіз Егер iOS Mail қолданбасындағы Gmail тіркелгіңіз қолмен синхрондалатын болса, қолданба оны пайдаланған кезде ғана жаңа электрондық хаттарды алады, бұл баяулауы мүмкін заттар төмендеді. Параметрлерді ашу Құпиясөздер мен тіркелгілер > Жаңа деректерді алу > Gmail түртіңізжәне Fetch таңдаңыз
- Құрылғының желіде екеніне көз жеткізіңіз. Мобильдік деректер қосулы немесе құрылғы Wi-Fi желісіне қосылғанын тексеріңіз.
- Қолданбаға жаңарту қажет екенін тексеріңіз. Кейде күтудегі қолданба жаңартуы деректерді синхрондауға кедергі жасайды.
- iPhone құрылғысын қайта іске қосыңыз. iPhone құрылғысын қайта іске қосу осы және басқа да көптеген мәселелерді шеше алады.
- Gmail қолданбасын қайта орнатыңыз. Gmail қолданбасын iOS құрылғыңыздан жойыңыз. Содан кейін iOS қолданбалар дүкеніне өтіп, Gmail деп іздеп, қолданбаны қайта орнатыңыз.
- Тіркелгіні жою Кейде есептік жазбаңызды жойып, оны қайта орнату арқылы қайта бастау керек болады. Параметрлер > Құпиясөздер және тіркелгілер тармағына өтіп, Gmail тіркелгіңізді түртіңіз. Есептік жазбаны жою түймесін түртіп, Есептік жазбаны жою түймесін қайтадан түрту арқылы растаңыз. Тіркелгіні жою қашықтағы деректеріңізді жоймайды; ол iPhone немесе iPad құрылғыңыздағы барлығын тазалайды.






