Кез келген басқа электрондық пошта қызметі сияқты Gmail поштасында хабарларды қабылдауға, жіберуге, жоюға және мұрағаттауға болады. Gmail сонымен қатар хабарламаларды мұрағаттау, табу және белгілеудің ыңғайлы әдістерін ұсынады. Жаңа Gmail тіркелгісімен жұмыс істеуді үйреніңіз.
Gmail дегеніміз не?
Gmail - Google басқаратын тегін электрондық пошта қызметі. Ол Google Docs, Google Drive және YouTube сияқты басқа Google қызметтерімен біріктірілген.
Gmail сонымен қатар Google Workspace деп аталатын Google өнімділік қолданбаларының бір бөлігі болып табылады. Тегін Google есептік жазбасы бар кез келген адам Gmail негізгі хаб болып табылатын Google Workspace қызметіне кіре алады. Сондай-ақ Google ақылы Google Workspace жазылымдары бар қосымша бизнес деңгейіндегі қызметтерді ұсынады.
Сонымен қатар Gmail Basic деп аталатын Gmail-дің HTML нұсқасы және Gmail мобильді қолданбасы бар.
Егер бұрын ешқашан электрондық пошта тіркелгіңіз болмаса, Gmail - бастау үшін тамаша орын. Бұл сенімді және ақысыз және ол сіздің хабарларыңыз үшін 15 ГБ сақтау орнымен бірге жеткізіледі, дегенмен бұл 15 ГБ бос орынға барлық Google Photos, Google Docs, Sheets, Slides, Drawings, Forms және Jamboard файлдары кіреді. Дегенмен, 15 ГБ - бұл тегін жадтың жақсы көлемі және Google-дан қосымша жадты әрқашан сатып алуға болады.
Электрондық поштаңыз желіде сақталады, сондықтан оған интернетке қосылған кез келген құрылғыдан қол жеткізуге болады.
Егер басқа провайдері бар басқа электрондық пошта тіркелгіңіз болса, барлық кіріс хабарларды бір кіріс жәшігінен оқу үшін оны Gmail-ге байланыстыруға болады.
Gmail тіркелгісін қалай алуға болады
Жаңа Gmail тіркелгісін жасау үшін алдымен жаңа Google есептік жазбасын жасау керек.
-
Gmail.com сайтына өтіп, Есептік жазба жасау таңдаңыз.

Image -
Браузерде басқа Google есептік жазбалары пайдаланылған болса, сізден есептік жазба таңдау сұралуы мүмкін. Кіру экранына өту үшін төменгі жағындағы Басқа есептік жазбаны пайдалану таңдаңыз.

Image -
Таңдаңыз Есептік жазба жасау > Өзім үшін.

Image -
Сұралған ақпаратты енгізіңіз, содан кейін Келесі таңдаңыз.
Gmail тіркелгісін орнатқаннан кейін Кімнен: өрісінде көрсетілетін атауды өзгертуге болады.

Image -
Сұралған ақпаратты енгізіңіз, содан кейін Келесі таңдаңыз.
Тіркелгіні қалпына келтіру туралы ақпаратты ұсыну міндетті емес, бірақ құпия сөзді байқаусызда ұмытып қалсаңыз, бұл пайдалы болуы мүмкін.

Image -
Google құпиялылық ақпаратын оқып, Келісемін таңдаңыз.

Image
Сіз автоматты түрде жаңа Gmail кіріс жәшігіне жіберілесіз. Кіріс жәшігіңізде Gmail қызметін пайдалану туралы маңызды ақпаратты қамтитын Google хабарламасын көресіз.
YouTube, Google Docs және басқа барлық Google қызметтеріне кіру үшін жаңа Google жүйесіне кіру тіркелгі деректерін пайдалана аласыз.
Gmail қалай орнатуға болады
Кіріспе ақпаратты қарап шыққаннан кейін есептік жазбаңызды жекелендіруге болады. Мысалы, басқа Gmail пайдаланушыларына көрінетін фотосурет қосу үшін Профиль фотосуретін қосу опциясын таңдаңыз. Gmail интерфейсінің түстері мен орналасуын өзгерткіңіз келсе, орналасу үшін Параметрлер > Кіріс жәшігі түрі немесе түстер үшін Параметрлер > Тақырып таңдаңыз. Басқа электрондық пошта тіркелгіңіз болса, Параметрлер > Барлық параметрлерді көру > Есептік жазбалар және импорт >таңдаңыз. Пошта мен контактілерді импорттау жаңа Gmail тіркелгіңізге байланыстыру.
Gmail қалай пайдалану керек
Жаңа Gmail хабарын жіберу үшін Жазу таңдаңыз.
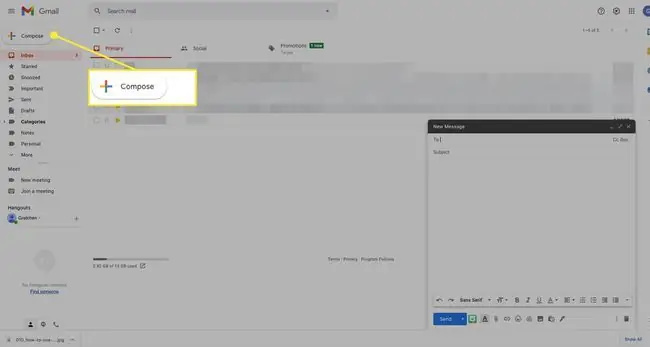
Хабарды маңызды деп белгілеу үшін оның жанындағы Жұлдызша белгісін таңдаңыз.
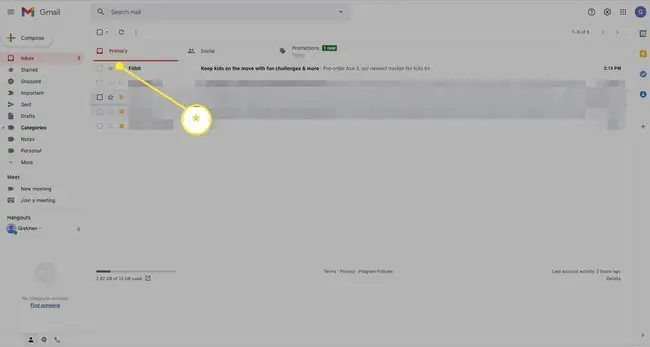
Кіріс жәшігінен хабарламаларды жою үшін хабардың жанындағы құсбелгіні қойып, Мұрағат (төмен көрсеткі бар қалта) немесе Жою таңдаңыз.(қоқыс жәшігі).
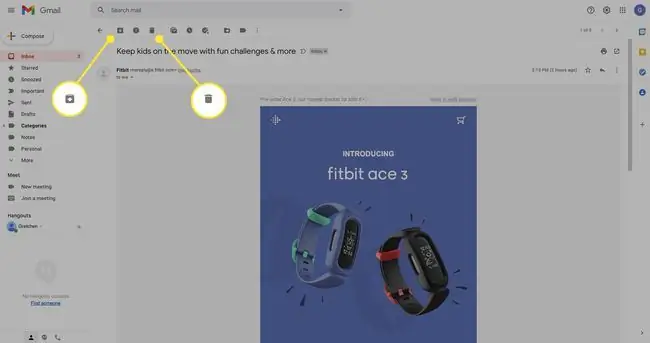
Gmail-дегі себетке хабарлама жіберу оны автоматты түрде жоймайды. Хабарды біржола жою үшін сол жақ тақтадан Себет опциясын таңдап, себет қалтасын ашыңыз, содан кейін Себетті қазір босату таңдаңыз.
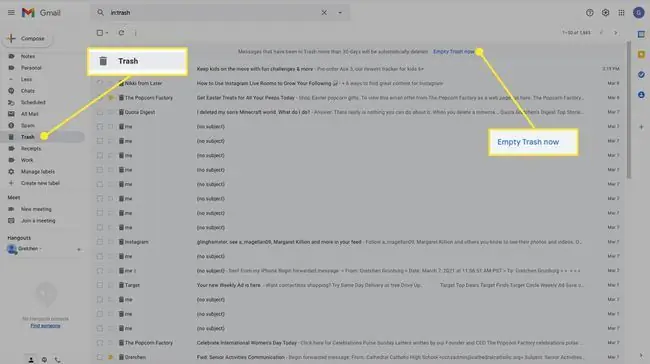
Gmail жүйесінен шығу үшін жоғарғы оң жақ бұрыштағы профиль белгішесін (немесе суретті) таңдаңыз, содан кейін Шығу түймесін басыңыз.
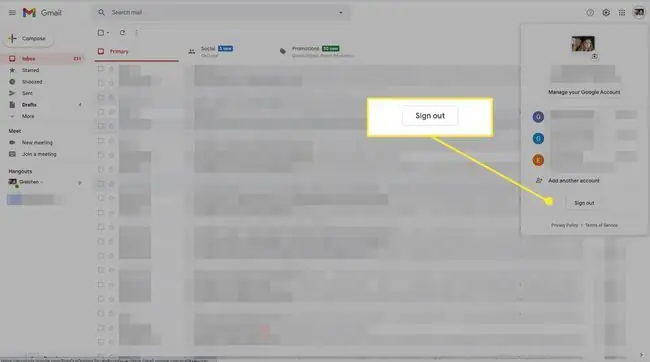
Жапсырмаларды қалай жасауға болады
Gmail белгілері кіріс жәшігін басқаруды жеңілдетеді. Хабарды көру кезінде Label белгішесін таңдап, опциялардан таңдаңыз немесе реттелетін белгілерді жасау үшін Жаңа жасау таңдаңыз.
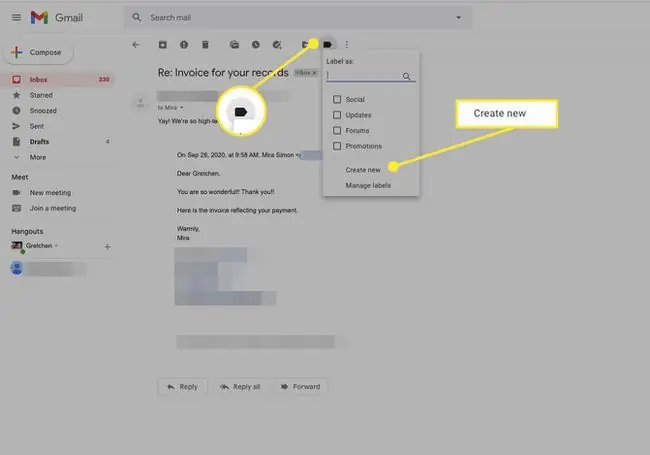
Gmail-де электрондық поштаны қалай табуға болады
Жапсырмаларды пайдаланумен қатар, кіріс жәшігінің үстіндегі іздеу жолағын пайдаланып хабарды іздеуге болады. Сондай-ақ белгілі бір адамдармен хат алмасуды табу үшін Gmail контактілерін пайдалануға болады.






