Не білу керек
- Google Docs мобильді қолданбасы екі сызықша бірге қойылғанда сызықшаны автоматты түрде түзетеді.
- Windows пайдаланушылары Alt пернесін басып, сандар тақтасында 0151 теру арқылы сызықша жасай алады.
- macOS пайдаланушылары Option + Shift + - (сызықша) пайдалана алады.
Сызықша, сызықша және сызықша Google Docs қолданбасында ұқсас көрінеді, бірақ әрқайсысының нақты мақсаты бар. Бұл мақалада Google Docs қолданбасында сызықша, сызықша және сызықшаны теру жолы түсіндіріледі.
Google Docs-та Em Dash қалай алуға болады
Android және iOS жүйесіндегі Google Docs қолданбасы екі сызықша бірге қойылғанда сызықша үшін автоматты түрде түзетіледі. Сөзіңізді екі рет теріп, дефис пернесін түртіңіз, содан кейін бос орын пернесін басыңыз. Google Docs дефистерді сызықшаға өзгертетінін көресіз.
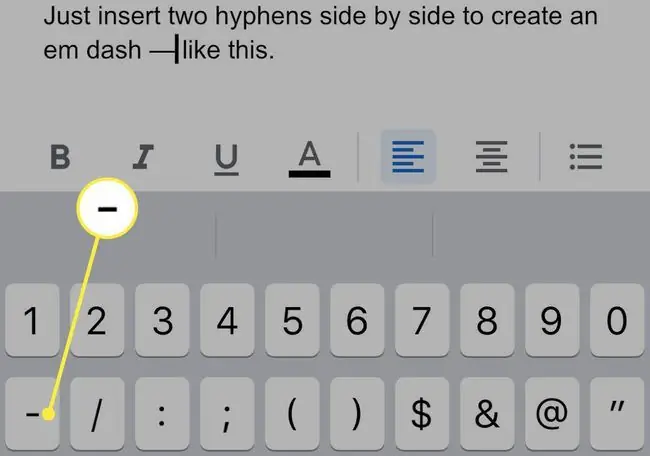
Веб-шолғышта Google Docs қолданбасына кіретін Windows пайдаланушылары Alt пернесін басып тұрып, сандар тақтасында 0151 теру арқылы сызықша жасай алады.. Бұл таңбаша басқа қолданбаларда да жұмыс істейді.
macOS пайдаланушылары Google Docs қолданбасына веб-шолғышта кіретін сызықша (сызықша) пернесін теру кезінде Option және Shift пернелерін басып тұру арқылы сызықша жасай алады. Бұл таңбаша басқа қолданбаларда да жұмыс істейді.
Google Docs-та сызықшаны қалай алуға болады
Android немесе iOS жүйесіне арналған Google Docs қолданбасында сызықша жасау үшін құрылғының виртуалды пернетақтасында дефис пернесін ұзақ басыңыз. Үш опциямен таңдау пайда болады. Жолақшаны таңдаңыз.
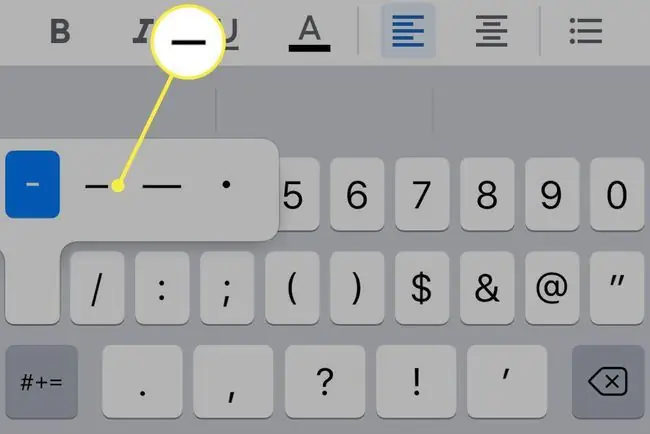
Google Docs-қа веб-шолғышта кіретін Windows пайдаланушылары мәзір жолағынан Insert пәрменін ашып, Арнайы таңбалар тармағына өтуі керек. kz сызықша іздеңіз және оны іздеу өрісінен таңдаңыз. Немесе Alt+0150 пернелер тіркесімін пайдалана аласыз.
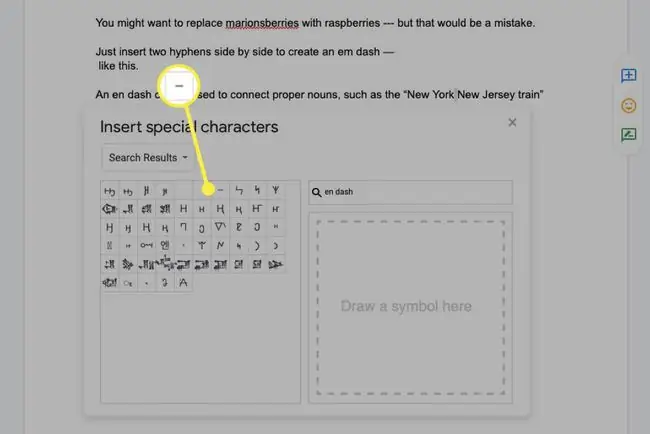
Веб-шолғышта Google Docs қолданбасына кіретін
macOS пайдаланушылары сызықша (сызықша) пернесін теру кезінде Option пернесін басып тұру арқылы сызықша жасай алады. Бұл таңбаша басқа қолданбаларда жұмыс істейді.
Google Docs-та дефисті қалай алуға болады
Үлгі сызық немесе сызықшадан айырмашылығы, сызықша пернелер тіркесімін қажет етпейді. Құрылғының пернетақтасындағы сызықша пернесін пайдаланыңыз.
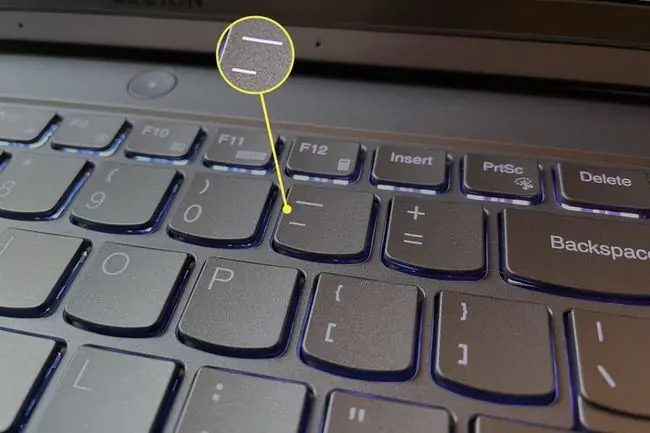
Google Docs қолданбасында сызбаны қашан пайдалану керек
Үш сызықша ең ұзыны. Бұл сызықша деп аталады, себебі сызықша ені "M" бас әрпіндей.
Үзік сызық жалпы, нүктелі үтір, қос нүкте немесе жақшаға ұқсас сөйлемде үзіліс жасайды.
Бұл рецептте марионжидектерді таңқураймен алмастыру қызықты, бірақ бұл қате болар еді.
Жазушы кідіріс немесе үзіліс білдіргісі келгенде, сызықша сөйлемді аяқтауы мүмкін.
Сызықша бейресми, яғни оны қолдану ережелері тыныс белгілерінің басқа түрлері сияқты қатаң емес. Оны қолдану көбінесе жазушының стиль таңдауы болып табылады.
Google Docs-та сызықшаны қашан пайдалану керек
Соңғы жолақ сызықшадан сәл қысқа. Бұл әдетте «N» бас әріпінің ені. Үздік сызық пен сызықша арасындағы нәзік айырмашылық оларды Google Docs ішінде ажыратуды қиындатады.
Нақты жағдайларда сызықша қолданылады. Ол сөйлемдегі күндерді немесе уақыттарды жиі бөледі және "қоса және дейін" деген мағынаны білдіреді.
Кеңсе 1 наурыздан 5 наурызға дейін жабық болады.
Осы сөйлемдегі сызықша кеңсенің 1 наурыздан 5 наурызға дейін жабық екенін білдіреді.
Сызықша «Нью-Йорк-Нью-Джерси пойызы» сияқты екі жалқы есімді қосу үшін де қолданылады
Google Docs қолданбасында дефисті қашан пайдалану керек
Тыныс белгілерінің осы үш түрінің ішінде ең көп таралғаны дефис болып табылады. Бұл сызықша немесе қысқа сызықтан қысқа.
Бұл көбінесе "қайын ата" сияқты күрделі сөздермен немесе "қырық екі" сияқты сандармен қолданылады.
Алайда дефис қолданылуы мүмкін ондаған жағдайлар бар. Оны пайдалану туралы көбірек білгіңіз келсе, біз Purdue университетінің сызықшаға арналған нұсқаулығын ұсынамыз.
ЖҚС
Google Docs-қа екпіндерді қалай қосуға болады?
Google Docs қолданбасына екпіндерді қосу үшін сәйкес пернелер тіркесімін пайдаланыңыз немесе Google енгізу құралдарына кіріп, Арнайы таңбалар таңдаңыз. Сондай-ақ пайдалануға болатын бірнеше Google Docs қондырмалары бар.
Google Docs қолданбасында үстіңгі және төменгі таңбаны қалай қосамын?
Google Docs қолданбасында үстіңгі әріпті немесе тармақшаны қосу үшін мәтінді бөлектеңіз және Формат > Мәтін > Үсті сызба таңдаңыз. немесе Жазба. Немесе Ctrl+ пернелер тіркесімін пайдаланыңыз. үстіңгі таңба үшін немесе Ctrl+, жазылу үшін.
Google Docs-қа математикалық белгілерді қалай қосуға болады?
Квадрат түбір немесе pi таңбасы сияқты математикалық таңбаларды қосу үшін Google Docs Equation Editor қолданбасын пайдаланыңыз. Insert > Equation тармағына өтіп, сандар мен теңдеу құралдар тақтасын пайдаланып теңдеуіңізді құрыңыз.






