Компьютер ойындарының көпшілігі сіз ойнаған кезде бүкіл экранды алады. Бірақ әзірлеуші рұқсат беретініне немесе бермегеніне байланысты оның орнына терезеде ойнай аласыз.
Ойынды терезеге шығару процесі бірнеше секундты алады, дегенмен кейбір ойындар терезе режимін қолдамайды. Сондықтан, бұл ойындардың экранды толығымен алып кетуіне жол бермеу үшін қосымша қадамдар жасау қажет болуы мүмкін.
Бұл нұсқаулық Windows 10 және одан кейінгі нұсқаларына қолданылады.
Оңай түймені тексеріңіз
Кейбір ойындар қолданбаға терезе режимінде жұмыс істеуге мүмкіндік береді. Параметрлер мәзіріне өтіңіз және әртүрлі тілде тізімделген опцияларды көресіз. Төмендегі опцияларды көрмесеңіз, оларға ойынның іске қосу құралы арқылы кіруге болады.
- Терезе режимі: ойынды кез келген басқа қолданба сияқты өлшемі өзгертілетін терезеде іске қосады.
- Шекарасыз терезе режимі: Ойынды терезе ретінде іске қосады, ол толық экран болуы мүмкін немесе болмауы мүмкін, бірақ әдеттегі хромсыз (шекаралар, құралдар тақталары, т.б.) қалыпты қолданбалар пайдаланады..
- Толық экран (терезе) режимі: ойынды толық экранда іске қосады, бірақ толық экран көрінісі жай ғана үлкейтілген терезе, сондықтан ойын үстінде басқа қолданбаларды іске қосуға болады.
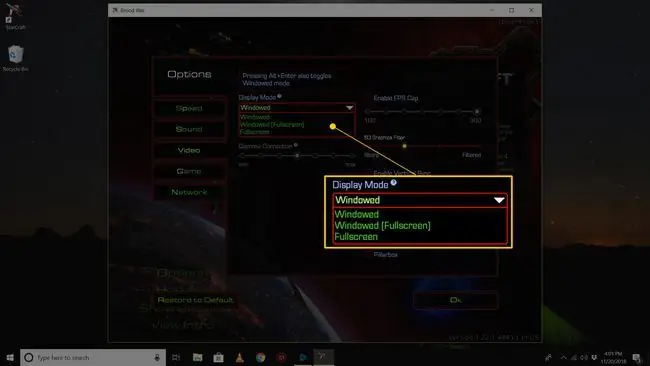
Windows сіз үшін жұмыс істейді
Windows операциялық жүйесі бағдарламалардың белгілі бір іске қосу параметрлерін реттеу үшін пәрмен жолы қосқыштарын қолдайды. Таңдаулы ойын сияқты қолданбаны терезе режимінде іске қосуға «мәжбүрлеудің» бір жолы - бағдарламаның негізгі орындалатын файлына арнайы таңбаша жасау, содан кейін сол таңбашаны тиісті пәрмен жолы қосқышымен конфигурациялау.
-
Терезе режимінде ойнағыңыз келетін компьютер ойынының таңбашасын тінтуірдің оң жақ түймешігімен басыңыз немесе түртіп, ұстап тұрыңыз.
Егер жұмыс үстелінде төте жолды көрмесеңіз, оны өзіңіз жасай аласыз. Windows жүйесінде ойынға немесе бағдарламаға жаңа таңбаша жасау үшін оны Бастау мәзірінен жұмыс үстеліне сүйреңіз немесе орындалатын файлды тінтуірдің оң жақ түймешігімен басыңыз (немесе сенсорлық экранда болсаңыз, түртіп, ұстап тұрыңыз) жәнетаңдаңыз. > Жұмыс үстеліне жіберу
-
Таңдаңыз Сипаттар.

Image -
Таңбаша қойындысындағы Мақсат: өрісіне файл жолының соңына - терезе немесе - w қосыңыз. Біреуі жұмыс істемесе, екіншісін қолданып көріңіз.

Image - OK таңдаңыз.
Егер "Қолданбады" хабарын алсаңыз, сол компьютерде әкімші екеніңізді растау қажет болуы мүмкін.
Егер ойын терезе режимінде ойнатуды қолдамаса, пәрмен жолы қосқышын қосу жұмыс істемейді. Дегенмен, тырысқан жөн. Көптеген ойындар ресми немесе бейресми түрде Windows амалдық жүйесіне олардың көрсетілу жолын басқаруға мүмкіндік береді.
Ойын терезесін ашудың балама жолдары
Ойындарды терезе режимінде ойнағыңыз келсе, мына қосымша әдістерді қолданып көріңіз:
Пернелер тіркесімі
Кейбір ойындарды ойын кезінде Alt + Enter пернелерін бірге басу немесе Ctrl + F пернелерін басу арқылы терезеге қайта құруға болады..
. INI файлын өзгерту
Кейбір ойындар толық экран режимінің параметрлерін INI файлында сақтайды. Олар ойынды терезе режимінде іске қосу немесе іске қоспауды анықтау үшін «dWindowedMode» жолын пайдалануы мүмкін. Осы жолдан кейін сан болса, оның 1 екеніне көз жеткізіңіз. Кейбіреулер бұл параметрді анықтау үшін True/False функциясын пайдалана алады.
DxWnd пайдалану
Егер ойын DirectX графикасына сүйенсе, DxWnd сияқты бағдарлама толық экранды DirectX ойындарын терезеде іске қосуға мәжбүрлеу үшін теңшелетін конфигурацияларды ұсынатын "ораушы" ретінде қызмет етеді. DxWnd ойын мен Windows операциялық жүйесі арасында отырады; ол ойын мен ОЖ арасындағы жүйелік қоңырауларды тоқтатады және оларды өлшемі өзгертілетін терезеге сәйкес келетін шығысқа аударады. Бірақ бұл әдіс жұмыс істеуі үшін ойын DirectX графикасына сүйенуі керек.
Егер сіздің ойыныңыз шынымен ескі болса
MS-DOS дәуіріндегі кейбір өте ескі ойындар DOSBox эмуляторы сияқты DOS эмуляторларында жұмыс істейді. DOSBox және ұқсас бағдарламалар теңшелетін ауыстырып-қосқыштар арқылы толық экран әрекетін көрсететін конфигурация файлдарын пайдаланады.
Виртуализация
Тағы бір опция ойынды VirtualBox виртуализаторы немесе VMware немесе Hyper-V виртуалды машинасы сияқты виртуалдандыру бағдарламалық құралы арқылы іске қосу болып табылады. Виртуализация технологиясы бұрыннан бар операциялық жүйенің сеансында қонақ ОЖ ретінде мүлдем басқа операциялық жүйені іске қосуға мүмкіндік береді. Бұл виртуалды машиналар әрқашан терезеде жұмыс істейді, бірақ толық экран әсерін алу үшін терезені үлкейтуге болады.
Терезелік режимде іске қосу мүмкін болмаса, ойынды виртуалды машинада іске қосыңыз. Ойынға келетін болсақ, ол әдеттегідей жұмыс істейді. Виртуализация бағдарламалық құралы ойынның өзі емес, хост операциялық жүйесіндегі терезе ретінде сыртқы түрін басқарады.
Кейбір ойлар
Ойындарды өзгерту әрекеті кезінде есте ұстайтын бірнеше нәрсе бар:
- Қандай әрекет жасасаңыз да, кейбір ойындарды терезе режимінде іске қосу мүмкін емес.
- Ойынды қайта толық экранда немесе қалыпты режимде ойнағыңыз келсе, жоғарыда аталған өзгертулердің кез келгенін кері қайтарыңыз.






