Hulu жұмысын тоқтатқанда, қате туралы хабарлар әрқашан пайдалы бола бермейді. Ең жиі кездесетін қате туралы хабарлардың бірі ойнату сәтсіздігінің орын алғанын көрсетеді. Бұл хабар көбінесе Roku, Amazon Fire TV және Fire Stick сияқты ағындық құрылғыларда, Xbox және PlayStation сияқты консольдерде және Vizio, LG және басқалардың смарт теледидарларында көрінеді.
Кейбір жағдайларда Hulu сізге мәселені анықтауға көмектесетін қате кодын береді. Бұл орын алмағанда және ойнату сәтсіздігі туралы хабарды ғана көретін болсаңыз, интернет байланысын тексеріп, сол жерден өту сияқты негізгі нәрселерден бастауыңыз керек.
Hulu ойнату мәселелерін шешу ағынмен жіберілетін әрбір құрылғы үшін әртүрлі қадамдарды қажет етеді. Бұл нұсқаулық мұны PS4, PS3, Xbox One, Xbox 360, Wii U, Nintendo Switch, Roku, Amazon Fire TV, Apple TV, Vizio теледидарлары және LG құрылғыларында қалай жасау керектігін қамтиды.
Hulu ойнату қателерінің себебі неде?
Hulu ойнату қателері құрылғыңыздағы қолданба Hulu серверлерімен байланыса алмағанда немесе Hulu серверлері бейне ағынын қамтамасыз ете алмағанда туындайды.
Hulu ойнату қателері әдетте құрылғыға, бағдарламалық құралға немесе үй желісіне қатысты мәселелерден туындайды және төменде берілген нұсқауларды орындау арқылы оларды түзете аласыз. Hulu аудиосының синхрондалмағаны, бейненің буферленуі немесе мүлде ойнатылмауы сияқты мәселелер.
Басқа жағдайларда Hulu ойнату қателері Hulu соңындағы мәселелерден туындайды. Бұл дегеніміз, Hulu бейнесін көргіңіз келген кезде ойнату қатесін байқасаңыз және бәрі ойдағыдай болса, Hulu-ның өзінде мәселе туындауы мүмкін.
Ойнату қатесі Hulu жүйесіндегі ақаудан туындаған кезде, оларға мәселе туралы хабарлап, мәселені шешуін күту ғана болады.
Өзіңіз түзете алатын ақауларды жоққа шығарғыңыз келсе, ағындық құрылғыда Hulu ойнату қатесін көргенде мына әрекеттерді орындауға болады:
-
Интернетке қосылу жылдамдығы ағынмен жіберу үшін жеткілікті жылдам екенін тексеріңіз.
- Интернет жылдамдығы тым төмен түсіп кетсе, Hulu бейнелері кідіруі, буферленуі немесе мүлде ойнатылмауы мүмкін. Сондай-ақ интернет баяу Hulu дыбысының синхрондалмауын тудыруы мүмкін.
- Кәдімгі Hulu бейнелері 3,0 Мбит/с қажет.
- Hulu Live TV көмегімен 8,0 Мбит/с қажет.
- Интернетіңіздің жылдамдығы қаншалықты екенін білмесеңіз, интернет жылдамдығын тексеруге арналған нұсқаулықты қараңыз.
-
Құрылғыны және желілік жабдықты қайта іске қосыңыз.
- Ағындық құрылғыны және желілік жабдықты толығымен өшіріңіз, қуатты өшіріңіз және желіден ажыратыңыз.
- Жабдықты розеткадан бір минуттай ажыратпаңыз.
- Жабдықты розеткаға қайта қосыңыз, қосыңыз және Hulu ойнату қатесінің жойылмағанын тексеріңіз.
-
Мүмкіндігінше сымды қосылымға ауысыңыз.
- Ағынды құрылғыны маршрутизаторға немесе модемге Ethernet кабелі арқылы қосып көріңіз.
- Ойнату қатесі жойылса, ағынмен жіберу үшін сымды қосылымды пайдаланыңыз немесе Hulu көру үшін пайдаланатын құрылғыға жақынырақ болу үшін сымсыз маршрутизатордың орнын ауыстырыңыз.
- Маршрутизатордың орнын ауыстыру мүмкін болмаса, кеңірек қамтуды қамтамасыз ететін торлы желіге ауысуды қарастырыңыз.
-
Басқа құрылғыларды желіден ажыратыңыз.
- Егер сізде көптеген компьютерлер, смартфондар, ойын консольдері және желіге қосылған басқа құрылғылар болса, мәселе өткізу қабілеті шектеулі болуы мүмкін. Пайдаланбайтын құрылғыларды ажыратыңыз.
- Желінің қауіпсіздігін қамтамасыз етіңіз және оған сіз білмей ешкім қосылмағанына көз жеткізіңіз.
- Ойнату қатесі жойылса, көп диапазонды маршрутизаторды немесе ағындық трафикті бірінші орынға қоюға мүмкіндік беретін маршрутизаторды сатып алғыңыз келуі мүмкін.
-
Маршрутизатор параметрлерін тексеріңіз.
- Егер маршрутизатор трафиктің немесе құрылғылардың белгілі бір түрлеріне басымдық беруге мүмкіндік берсе, оны Hulu қолданбасын көргіңіз келетін құрылғыға басымдық беретін етіп орнатыңыз.
- Маршрутизатордағы домендік атау серверінің (DNS) параметрлерін өзгертіп көріңіз.
- Егер DNS деген не екенін немесе оны қалай өзгерту керектігін білмесеңіз, ең танымал маршрутизаторлардағы DNS-ті өзгертуге арналған толық нұсқаулықты қараңыз.
Осы түзетулердің барлығын қолданып көргеннен кейін де Hulu ойнату қатесі болса, құрылғыңыздағы Hulu қолданбасын жою немесе бастапқы күйге қайтару көмектесуі мүмкін. Кейбір жағдайларда құрылғыңызда интернет байланысын тексеру немесе сынау мүмкіндігі де болуы мүмкін.
PlayStation 4 жүйесінде Hulu ойнату қателерін түзету
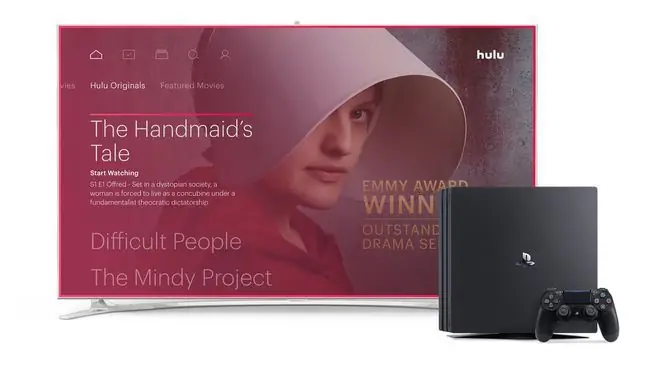
Егер PS4 құрылғысында Hulu қолданбасын көргіңіз келсе және ойнату қатесін алсаңыз, интернет қосылымының күйін тексеру керек:
- Егер сізде Hulu немесе кез келген басқа қолданба ашық болса, оны жауып, негізгі XrossMediaBar-ға (XMB) оралыңыз.
- Параметрлер > Желі > Интернет қосылымын тексеру..
Егер бұл жақсы болса, жүйенің күні мен уақытын қалпына келтіріп көріңіз:
- Ойын немесе қолданба ашық болса, XMB-ге оралыңыз.
- Параметрлер > Күн және уақыт > Күн және уақыт параметрлері 264334 Интернет арқылы орнату > Қазір орнату.
Ойнату қатесі жойылмаса, келесі қадам Hulu қолданбасын жойып, оны қайта жүктеп алу болып табылады:
- Бастау экранына өтіңіз.
- Hulu қолданбасын тауып, оны бөлектеңіз.
- Контроллердегі Параметрлер түймесін басыңыз.
- Мәзірден Жою таңдаңыз.
- Растау сұрауында OK түймесін басыңыз.
- Store ашыңыз және Hulu қолданбасын қайта жүктеп алыңыз.
Егер бұл әлі жұмыс істемесе, жүйе кэшін тазалап көріңіз:
Бұл процесс барысында Демалыс режиміне кірмеңіз. Жүйені толығымен өшіріңіз.
- PlayStation 4-ті өшіріңіз.
- Жүйедегі индикатор шамы жыпылықтауын тоқтатқанда, консольді розеткадан ажыратыңыз.
- Кемінде 30 секунд күтіңіз.
- PlayStation 4 жүйесін қайта жалғап, қосыңыз.
PlayStation 3 жүйесінде Hulu ойнату қателерін түзету
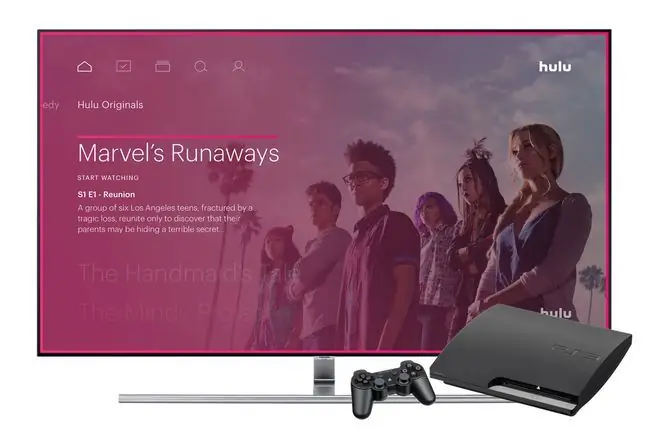
PS3 жүйесінде Hulu ойнату қателеріне тап болсаңыз, ең алдымен интернет қосылымының күйін тексеру керек:
- Егер сізде Hulu немесе басқа қолданба ашық болса, оны жауып, негізгі XMB-ге оралыңыз.
- Параметрлер > Желі параметрлері > Интернет қосылымы сынағы.
Интернет қосылымында проблемалар болмаса, PS3 жүйе уақытын қалпына келтіріп көріңіз:
- Егер сізде ойын немесе қолданба ашық болса, оны жауып, негізгі XMB-ге оралыңыз
- Параметрлер > Күн және уақыт параметрлері > Интернет арқылы орнату.
Бұл да жұмыс істемесе, Hulu қолданбасын өшіріп, қайта орнатып көріңіз:
- Hulu қолданбасын бөлектеңіз.
- Контроллердегі үшбұрышты түймені басыңыз.
- Жою таңдаңыз.
- Растау үшін Иә таңдаңыз.
- PlayStation Store дүкенін ашып, Hulu қолданбасын қайта жүктеп алыңыз.
Xbox One жүйесінде Hulu ойнату қателерін түзету
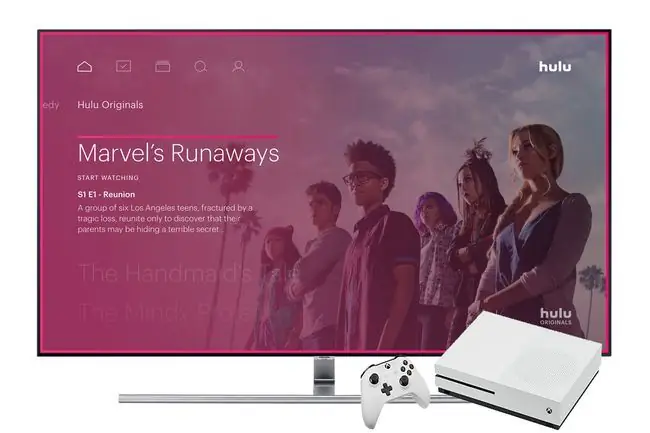
Егер Xbox One құрылғысында ойнату қателеріне тап болсаңыз, ең алдымен консольдегі интернет қосылымын тексеру керек:
- Нұсқаулықты ашу үшін Xbox түймесін басыңыз.
- Өту Жүйе > Параметрлер > Жалпы > . Қандай да бір белгілі үзілістер болса, олар көрсетіледі.
- Желі жылдамдығын және статистикасын тексеру опциясын таңдап, Hulu-дан бейне ағыны үшін жылдамдық жеткілікті екеніне көз жеткізіңіз.
- Желі параметрлері бөлімінде Wi-Fi қосылымының жеткілікті күшті екенін растау үшін Ағымдағы желі күйі таңдауға болады. маршрутизатор.
Егер байланысыңыз берік болса, Hulu қолданбасын жойып, қайта орнатып көріңіз:
- Негізгі экранынан Ойындарым және қолданбаларым бөліміне өтіңіз.
- Hulu қолданбасын бөлектеңіз, содан кейін контроллердегі мәзір түймесін басыңыз.
- Мәзірден Жою таңдаңыз.
- Иә таңдау арқылы растаңыз.
- Store ашыңыз, Hulu қолданбасын іздеңіз және оны қайта орнатыңыз.
Келесі әрекет - консольдегі жүйелік кэшті тазалау:
- Xbox One құрылғысын өшіріңіз.
- Консоль толығымен сөнгеннен кейін оны қуат көзінен ажыратыңыз.
- Оны розеткадан кемінде 30 секунд ажырату керек.
- Консольді қайта қосыңыз, оны қосыңыз және ойнату қателері әлі де бар-жоғын тексеріңіз.
Xbox 360 жүйесінде Hulu ойнату қателерін түзету
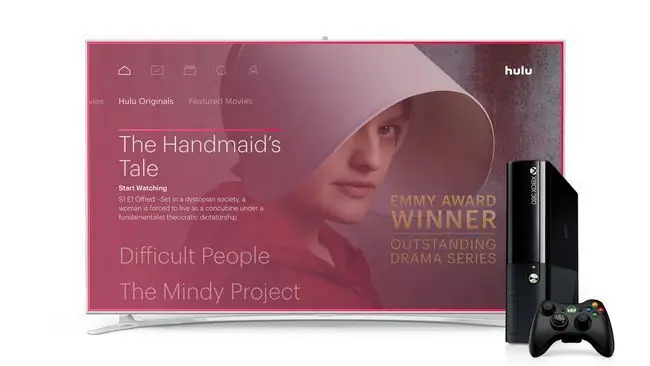
Басқа нәрсені қолданбас бұрын, ойнату қатесін консольдегі Hulu қолданбасынан шығу арқылы шешуге болады. Мұны істеу жолы:
- Hulu қолданбасын ашыңыз.
- Есептік жазба бөліміне өтіңіз.
- Hulu жүйесінен шығу таңдаңыз.
- Қайта кіріп, ойнату қатесі бар-жоғын тексеріңіз.
Келесі қадам Hulu қолданбасын толығымен жойып, оны қайта жүктеп алу:
- Параметрлерге шарлау > Жүйе > Жад > Device > ll > Ойындар мен қолданбалар.
- Hulu белгішесін бөлектеңіз және контроллердегі Y түймесін басыңыз.
- Жою таңдаңыз.
- Hulu бағдарламасын консольге қайта жүктеп алып, ойнату қатесі әлі бар-жоғын тексеріңіз.
Wii U жүйесінде Hulu ойнату қателерін түзету
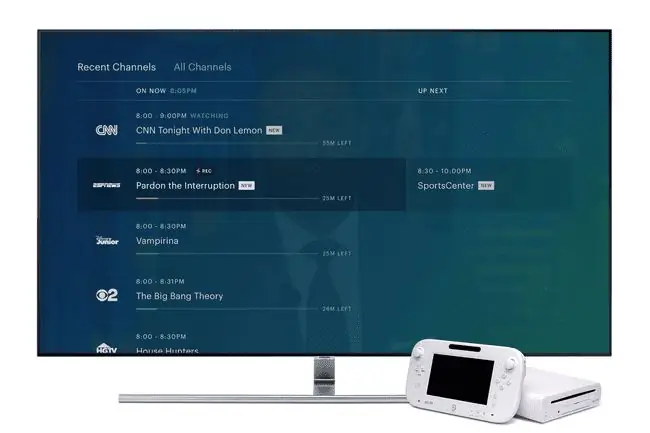
Wii U құрылғысын пайдаланып көру үшін ең бірінші нәрсе - Hulu арнасын консольден алып тастап, оны қайта орнату:
- Wii U мәзірінен Жүйе параметрлері таңдаңыз.
- Деректерді басқару таңдау үшін жылжыңыз.
- Деректерді көшіру/жылжыту/жою таңдаңыз немесе бағдарламалық құралдың ескі нұсқасын пайдалансаңыз, Деректерді жылжыту/жою таңдаңыз.
- Hulu қолданбасын таңдаңыз.
- Жою таңдаңыз, содан кейін растау үшін оны тағы бір рет таңдаңыз.
Бұл жұмыс істемесе, Wii U жүйесінде соңғы жүйе жаңартуы орнатылғанын тексеріңіз:
- Басты экранда Жүйе параметрлері тармағын ашыңыз.
- Жүйені жаңарту таңдаңыз.
- Егер жүйе жаңартуы қолжетімді болса, оны жүктеп алу және орнату үшін экрандағы нұсқауларды орындаңыз.
Ойнату қатесі әлі болса, ең соңғы әрекет - консольдегі күн мен уақытты қалпына келтіру:
- Басты экранда Жүйе параметрлері тармағын ашыңыз.
- Күн мен уақыт таңдаңыз.
- Параметрлердің дұрыс екеніне көз жеткізіңіз.
Nintendo Switch жүйесінде Hulu ойнату қателерін түзету
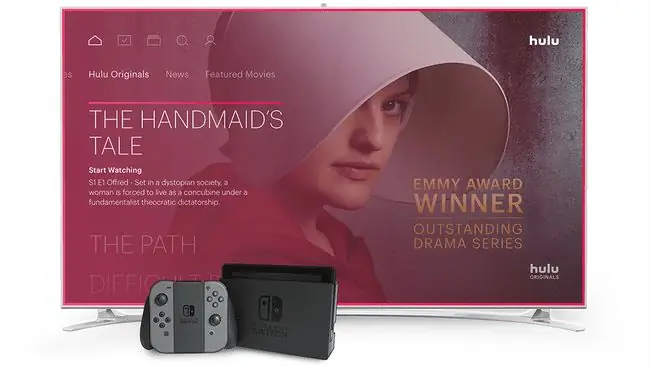
Switch құрылғысында Hulu ойнату қателерін көрсеңіз, бірінші орындалатын нәрсе - интернетке қосылу сынағын іске қосу:
- Егер сізде ашық қолданбалар немесе ойындар болса, басты түймені басып, негізгі экранға оралыңыз.
- Басты мәзірден Жүйе параметрлері > Интернет > Тест қосылымы тармағына өтіңіз.
- Интернет қосылымының жұмыс істеп тұрғанын және жүктеп алу жылдамдығы Hulu бейнелерін ағынмен жіберу үшін жеткілікті екенін тексеріңіз.
Интернет байланысыңыз жақсы болса, Hulu қолданбасын жауып, қайта іске қосып көріңіз:
- Басты мәзірге оралу үшін басты түймешігін басыңыз.
- Hulu қолданбасын бөлектеңіз және X түймесін басыңыз.
- Жабу таңдаңыз.
- Қолданбаны қайта іске қосып, ойнату қателерінің бар-жоғын тексеріңіз.
Келесі қадам Hulu қолданбасының жаңартуларын тексеру:
- Басты мәзірден Hulu белгішесін таңдаңыз.
- Контроллердегі + немесе - түймесін басыңыз.
- Бағдарламалық құралды жаңарту > Интернет арқылы өтіңіз.
Ойнату қателері әлі де болса, Switch құрылғысының жаңартылғанын тексеріңіз:
- Басты мәзірге оралу үшін басты түймешігін басыңыз.
- Жүйе параметрлері > Жүйе > Жүйені жаңарту тармағына өтіңіз.
Соңғы әрекет - Hulu қолданбасын жойып, оны қайта жүктеп алу:
- Басты мәзірден Hulu белгішесін таңдаңыз.
- Контроллердегі + немесе - түймесін басыңыз.
- Өту Бағдарламалық құралды басқару > Бағдарламалық құралды жою.
- Nintendo eShop дүкенін ашып, Hulu-ны қайта жүктеп алыңыз.
Ауыспалы ақауларды түзету туралы қосымша ақпарат алу үшін Nintendo Switch-тің жалпы мәселелерін шешуге арналған толық нұсқаулықты қараңыз.
Roku жүйесінде Hulu ойнату қателерін түзету
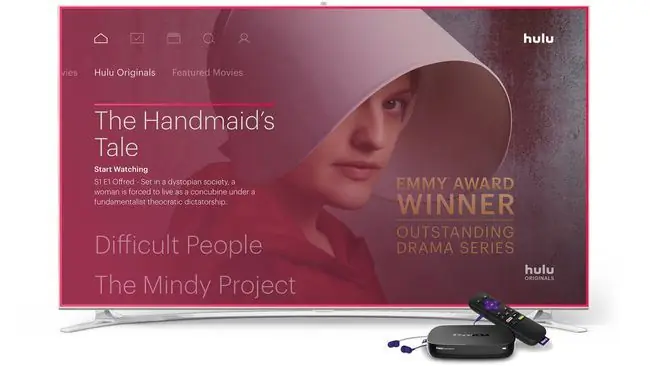
Егер Hulu Roku құрылғыңызда жұмыс істемесе, Hulu арнасын өшіріп, оны Channel Store арқылы қайта қосуға болады.
- Roku қашықтан басқару құралындағы үй түймесін басыңыз.
- Hulu арнасын бөлектеңіз.
- Параметрлер мәзірін ашу үшін қашықтан басқару пультіндегі жұлдызша түймесін басыңыз.
- Арнаны жою тармағын таңдап, сұралғанда растаңыз.
- Негізгі экран түймесін басу арқылы оралыңыз.
- Roku арналар дүкеніне өтіп, Hulu арнасын таңдаңыз.
- Растау үшін Арна қосу таңдаңыз.
Егер бұл жұмыс істемесе, Roku-да ең соңғы микробағдарлама орнатылғанын тексеріңіз:
- Roku құрылғысында Негізгі мәзірді ашыңыз.
- Параметрлер > Жүйе > Жүйені жаңарту
- Таңдаңыз Қазір тексеру.
Amazon Fire TV-де Hulu ойнату қателерін түзету
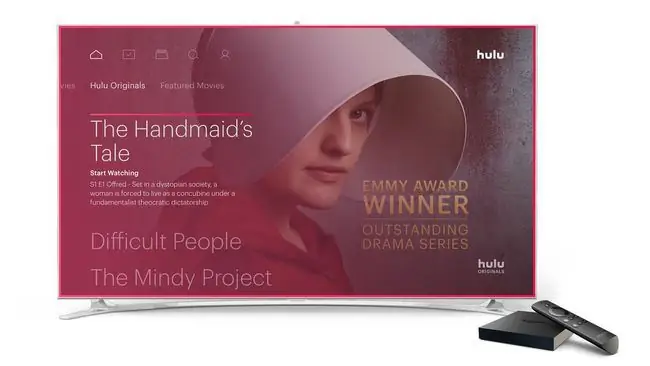
Fire TV немесе Fire Stick құрылғысында ойнату қателері туындағанда, ең алдымен, Hulu құрылғыңызда сақталған уақытша файлдарды тазалау керек.
Бұл жұмыс істемесе, қолданбаны жойып, қайта жүктеп алуға болады:
- Өту Параметрлер > Қолданбалар > Орнатылған қолданбаларды басқару.
- Hulu қолданбасын таңдаңыз, содан кейін Жою.
- Hulu толығымен жою үшін экрандағы кез келген қосымша нұсқауларды орындаңыз.
- Hulu-ны іздеңіз, содан кейін қолданбаны табу үшін Қолданбалар мен ойындар бөліміне өтіңіз.
- Hulu қолданбасын Fire TV-ге қайта жүктеп алу үшін Жүктеп алу пайдаланыңыз.
Apple TV-де Hulu ойнату қателерін түзету
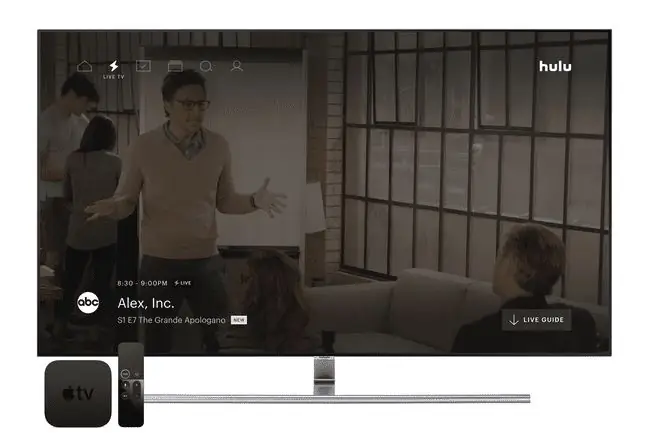
Apple TV-де Hulu ойнату қателерін алып жатсаңыз, бірнеше әрекетті орындауға болады:
- Параметрлер > Желі тармағына өту арқылы желі параметрлерін растаңыз.
- Параметрлер > Жүйе тармағына өту арқылы Hulu қолданбасын жаңартыңыз.
Apple TV мәселелері туралы толық ақпарат алу үшін Apple TV мәселелерін шешуге арналған толық нұсқаулықты қараңыз.
Vizio теледидарларында Hulu ойнату қателерін түзету

Егер сізде Hulu қолданбасы бар Vizio теледидары болса және ойнату қателеріне тап болсаңыз, қолданбаны жойып, оны қайта жүктеп алуға болады:
- Қашықтан басқару пультіндегі VIA түймесін басыңыз.
- Hulu қолданбасын бөлектеңіз және пульттегі сары түймені басыңыз.
- Үзіндіні жою таңдаңыз.
- Виджет галереясына шарлаңыз және Hulu табыңыз.
- Таңдаңыз Менің профиліме виджет қосу.
- Ойнату қателерінің бар-жоғын тексеріңіз.
Vizio теледидарларында Hulu қолданбасын ғана жоюға және қайта орнатуға болады. Vizio Blu-Ray ойнатқыштарында және ағынды ойнатқыштарда бұл опция жоқ.
LG теледидарларында және Blu-Ray ойнатқыштарында Hulu ойнату қателерін түзету

LG құрылғыларында Hulu ойнату қателерін шешуге арналған құрылғыға арналған опциялар шектеулі. Бейнелерді бастай алсаңыз, бірақ олар кекірсе, буферленсе немесе ойнатуды тоқтатса, бейне сапасын төмендетіп көріңіз:
- Hulu қолданбасында бейнені бастаңыз.
- Бейне ойнатылып жатқанда, LG пультіндегі төмен түймесін басыңыз.
- Бейне сапасы тармағына өту.
- Бейне сапасын төмендетіңіз және бұл мәселеңізді шешетінін тексеріңіз.
Ойнату қателері әлі де болса, LG микробағдарламасын жаңартып көріңіз:
- Қашықтан басқару пультіндегі «Негізгі» түймесін басыңыз.
- Жоғарғы жағындағы параметрлер белгішесін таңдаңыз.
- Сол жақтағы мәзірден Жалпы таңдаңыз.
- Төменге қарай Осы теледидар туралы таңдаңыз.
- Автоматты жаңартуларға рұқсат беру құсбелгі қойылғанына көз жеткізіңіз, содан кейін Жаңартуларды тексеру таңдаңыз.
- Жаңартуды жүктеп алу және орнату үшін экрандағы кез келген қадамдарды орындаңыз.






