Android құрылғысында USB жөндеуді қосудың көптеген себептері бар. Мысалы, ол қолданбаларды компьютер арқылы ресми Google дүкенінен тыс жүктеуге мүмкіндік береді. Сондай-ақ, жөндеу режимінде реттелетін ROM орнатуға, құрылғылар арасында деректерді тасымалдауға және кірпіш телефондарды немесе планшеттерді қалпына келтіруге болады.
Осы мақаладағы ақпарат Android 9.0 Pie, Android 8.0 Oreo және Android 7.0 Nougat жұмыс істейтін барлық смартфондар мен планшеттерге кеңінен қолданылады.
USB жөндеу деген не?
Debug режимі пайдаланушыларға USB қосылымы арқылы компьютердегі Android құрылғысының ішкі жұмысына қол жеткізуге мүмкіндік береді. Бағдарламашылар жаңа қолданбаларды құру және сынау үшін пайдаланатын Android бағдарламалық құралын әзірлеу жинағын (SDK) пайдалану үшін USB жөндеуді қосу қажет. Ол сонымен қатар пайдаланушыларға Android Debug Bridge (ADB) көмегімен телефондарына қосымша пәрмендерді компьютерлерінен жіберуге мүмкіндік береді.
Осылайша айтқанда, орташа пайдаланушылар отладка режимін қосқысы келетін бірнеше себептер бар. Мысалы, сіз:
- Басқа операциялық жүйені орнату үшін Android құрылғыңызға түбірлік орнатыңыз.
- APK файлдарын компьютерден орнату және USB қосылымы арқылы басқа пәрмендерді басу үшін ADB пайдаланыңыз.
- Кірпіштенген Android құрылғысын қалпына келтіру үшін Fastboot пайдаланыңыз.
- Android SDK арқылы барлық деректердің сақтық көшірмесін жасаңыз.
Android жүйесінің ескі нұсқаларында жөндеу режимін қосу скриншоттарды түсірудің міндетті шарты болған, бірақ Android жүйесінде скриншоттарды түсіру қазір әлдеқайда оңай.
Android жүйесінде USB жөндеуді қалай қосуға болады
Түзету режимін қосу үшін жүйе параметрлерінде жасырылған әзірлеуші опциялары мәзіріне кіру қажет.
-
Құрылғыңыздың Параметрлер тармағын ашып, Телефон туралы немесе Планшет туралы түймесін түртіңіз.

Image - "Сіз қазір әзірлеушісіз" деген хабарландыруды көргенше Құрастыру нөмірі түймесін қайта-қайта түртіңіз.
-
Негізгі Жүйе мәзіріне оралыңыз, содан кейін Әзірлеуші опциялары түймесін түртіңіз.
Егер Android Pie пайдаланылса, әзірлеуші опцияларын ашу үшін Қосымша опциялар түймесін түртуіңіз керек.
-
Әзірлеуші опцияларын қосу үшін жоғарғы оң жақ бұрыштағы ауыстырып қосқышты түртіңіз (егер ол әлі қосылмаған болса).

Image -
Растау үшін OK түймесін түртіңіз.
- USB жөндеу ауыстырып қосқышын түртіңіз.
- Растау үшін OK түймесін түртіңіз.
-
Құрылғыңызды компьютерге келесі рет қосқанда, сол компьютер үшін USB жөндеуге рұқсат бергіңіз келетінін сұрайтын нұсқау аласыз. Растау үшін OK түртіңіз.
ДК Android құрылғыңызды анықтамаса, сізге сәйкес құрылғы драйверін жүктеп алу қажет болуы мүмкін.
Android жүйесінде USB жөндеуді қалай өшіруге болады
USB жөндеуді өшіру үшін Әзірлеуші опциялар мәзіріне оралыңыз және USB арқылы жөндеуді ауыстырып қосқышты қайта түртіңіз.
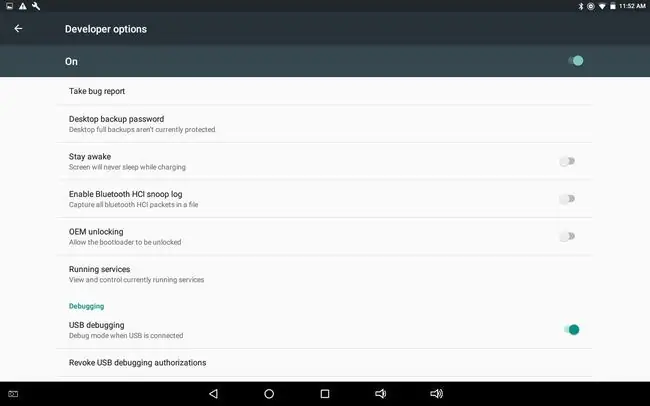
Қай компьютерлер Android құрылғыңызға отладтау режимінде кіре алатынын қалпына келтіру үшін Әзірлеуші опциялары мәзіріне оралыңыз және USB жөндеу рұқсаттарын қайтарып алу түймесін түртіңіз.
USB жөндеудің қауіпсіздік тәуекелдері
Құрылғыны жөндеу режиміне қою оны зиянды бағдарламаға және сыртқы шабуылдарға осал етеді. Осы себепті құрылғыны жаңа компьютерге қосқан сайын қауіпсіздік туралы хабар аласыз. Құрылғыңызды жалпыға ортақ зарядтау порттарына қосудан немесе отладка режимі қосылған жалпы Wi-Fi желілерін пайдаланбаңыз.
Егер сіз отладка режимі қосылған құрылғыңызды жоғалтсаңыз, технологияны жақсы білетін ұры құпия сөздеріңізді білмей-ақ жеке деректеріңізге қол жеткізе алады. Сондықтан, қажет болмаған кезде жөндеуді өшіру керек.
Қосымша қауіпсіздік үшін құрылғыңыздың орнын анықтауға немесе жоғалған немесе ұрланған жағдайда оның деректерін қашықтан өшіруге мүмкіндік беретін «Құрылғымды табу» мүмкіндігін орнатыңыз.
Төменгі жол
Google Play дүкенінде USB жөндеуді қосуды жеңілдететін қолданбалар бар; дегенмен, процестің қаншалықты қарапайым екенін ескерсек, бұл мақсат үшін қолданбаны жүктеп алуға ешқандай себеп жоқ.
Сынған экранмен USB жөндеуді қалай қосуға болады
Егер Android құрылғысының сенсорлық экраны сынған болса, бірақ дисплей әлі де көрініп тұрса, құрылғыңыз On-The-Go (OTG) технологиясын қолдайтын болса, жөндеу режимін қосу үшін тінтуірді пайдалануға болады. Олай болса, сенсорлық экранды пайдаланбай құрылғы параметрлерін шарлау үшін тінтуірді OTG кабелі арқылы жалғаңыз.






