Не білу керек
- Біріншіден, қорғағыңыз келетін қолданбада екі факторлы аутентификацияның белсенді екеніне көз жеткізіңіз. Сізге штрих-код немесе рұқсат кілті беріледі.
- Содан кейін Authenticator қолданбасында Begin опциясын таңдап, кодты сканерлеңіз немесе рұқсат кілтін енгізіңіз.
- Кіру үшін қолданбаға пайдаланушы аты мен құпия сөзді енгізіңіз, содан кейін Google Authenticator рұқсат кілтін енгізіңіз.
Бұл мақалада Google Authenticator жүйесіне есептік жазба қосу және екі факторлы аутентификация арқылы жүйеге кіру жолы айтылады.
Google Authenticator қалай жұмыс істейді?
Көп жағдайда бір реттік кіру кодын есептік жазбаңызбен байланыстырылған телефон нөміріне жіберуге болады, бірақ Google Authenticator қолданбасы оның орнына смартфонда сол кодтарды бере алады. Бұл кодтар есептік жазбаларыңызға ешкімнің қол жеткізе алмайтынын қамтамасыз етеді, өйткені үшінші тарап жүйеге кіру үшін құпия сөзіңізді ғана емес, сонымен қатар телефоныңызға кіруді де қажет етеді - қашықтағы хакерлердің қолына тиетін нәрсе болуы екіталай.
Google Authenticator Google қызметтерінде, сондай-ақ басқа да көптеген онлайн тіркелгілерде, соның ішінде Slack-те жұмыс істейді.
Google Authenticator қалай алуға болады
Ең алдымен мобильді құрылғыға Google Authenticator қолданбасын жүктеп алу керек:
- IOS құрылғылары үшін App Store дүкенінен Google Authenticator қолданбасын жүктеп алыңыз.
- Android құрылғылары үшін Play Store дүкенінен Google Authenticator қолданбасын жүктеп алыңыз.
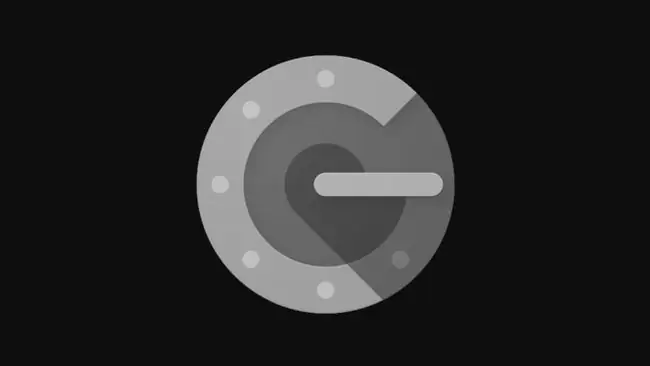
Есептік жазбаларыңызда екі факторлы аутентификацияны қосыңыз
Google Authenticator қолданбасымен пайдаланғыңыз келетін онлайн қызметтер үшін екі факторлы аутентификацияны белсендіру қажет. Мұны істеу қадамдары сіздің қызметіңізге тән болады, сондықтан екі факторлы аутентификацияны қосу бойынша қызмет нұсқауларын қараңыз. Ол 2FA тізімінде болуы мүмкін және оны жиі жүйеге кіру кезінде табуға болады.
Есептік жазбаңыз үшін екі факторлы аутентификацияны қосқаннан кейін, тіркелгіңізді аутентификация қолданбасымен байланыстырудың келесі процесіне өтуіңізге болады.
Google Authenticator қолданбасын Google есептік жазбасымен байланыстыру үшін, атап айтқанда, екі факторлы аутентификация үшін Google орнату бетіне өтіңіз, ол екеуін байланыстыруға мүмкіндік береді. Дегенмен, Google Authenticator қолданбасын әртүрлі қызметтермен ғана пайдаланғыңыз келсе, мұны қосудың қажеті жоқ.
Тіркелгілеріңізбен Google Authenticator қалай орнатуға болады
Қалаған қызмет үшін екі факторлы аутентификацияны орнату беті ашылғанда және Google Authenticator қолданбасы мобильді құрылғыда жұмыс істеп тұрса, сіз бәрін реттеуге дайынсыз.
- Онлайн тіркелгіңіз берген кілтті немесе штрих-кодты табыңыз.
-
Google Authenticator қолданбасында Begin түймесін түртіңіз немесе басқа есептік жазбаны байланыстырған болсаңыз, + түймесін түртіңіз.
-
Тіркелгі атауын және желідегі есептік жазбадан кілтті енгізіңіз немесе штрих-кодты кірістірілген сканер арқылы Google Authenticator жүйесіне сканерлеңіз.

Image -
Есептік жазбаңыз автоматты түрде байланыстырылады.

Image
Кіру үшін Google Authenticator қалай қолданылады
Google Authenticator есептік жазбаларыңызбен байланыстырылғаннан кейін, сол тіркелгілерге кіргіңіз келгенде оны пайдалану оңай.
- Тіркелгіңізге әдетте пайдаланушы аты мен құпия сөзді пайдаланып кіріңіз. Содан кейін сізден Google Authenticator көмегімен орнатқан екі факторлы аутентификацияны аяқтау сұралады.
- Телефоныңызда Google Authenticator қолданбасын ашыңыз, дұрыс есептік жазбаны табыңыз және қолданба берген нөмірді ескеріңіз.
-
Кіру процесін аяқтау үшін кіру экранына жылдам оралыңыз және Google Authenticator қолданбасынан нөмірді енгізіңіз.
Код Google Authenticator қолданбасындағы уақыт дөңгелегі арқылы көрсетілген қысқа уақыттан кейін жүйелі түрде өзгеріп отырады. Желіде енгізіп жатқан кодты енгізген кезде телефоныңызда әлі де көрінетініне көз жеткізіңіз.






