Не білу керек
- Түртіңіз Параметрлер > Digital Wellbeing > Құрылғы сүзгісін қосу > Орнату > пайдаланушыларды таңдау > Барлық құрылғылар > сүзгілерді таңдау.
- Тоқтау уақыты: Жаңа кестені таңдау > Орнату > Келесі > құрылғыларды таңдау және уақыт.
Бұл мақалада Google Home сүзгілері мен тоқтау уақытын басқару элементтерін орнату жолы түсіндіріледі.
Google Home сүзгілерін қалай орнатуға болады
Google Home құрылғыларында ата-ана бақылауын орнату үшін Google Home қолданбасын орнатыңыз. Қолданбаны Android жүйесіне арналған Google Play дүкенінен немесе iOS құрылғыларына арналған iTunes жүйесінен орнатуға болады.
Орнатқаннан кейін сіз сүзгілерді конфигурациялауға және бос уақыт кестесін орнатуға дайынсыз.
-
Google Home қолданбасын ашып, Параметрлер түймесін түртіңіз.

Image -
Параметрлер мәзірінде Цифрлық әл-ауқат түймесін түртіңіз. Digital Wellbeing қолданбасын бірінші рет пайдалансаңыз, бұл Digital Wellbeing шеберін ашады. Әйтпесе, Құрылғы сүзгісін қосу түймесін түртіңіз. Жалғастыру үшін Орнату түртіңіз, содан кейін Келесі түймесін басыңыз.

Image -
Адамдар мен құрылғыларды таңдау экранында сүзгілердің Барлық немесе Тек бақыланатын есептік жазбалар мен қонақтарға қолданылатынын таңдаңыз..

Image -
Осы экранда Барлық құрылғылар таңдаңыз немесе сүзгілер қолданылатын жеке құрылғыларды таңдаңыз. Келесі түртіңіз.

Image -
Видео экранында Барлық бейнелерді бұғаттау немесе тек таңдаулы, шектелген YouTube бейне қызметтерінен (YouTube сияқты) бейнелерге рұқсат беруді таңдаңыз. Балалар немесе YouTube шектеулі режимі). Жалғастыру үшін Келесі түртіңіз.

Image -
Музыка экранында Барлық музыканы бұғаттау опциясын таңдаңыз немесе тек таңдаулы, анық емес музыка қызметтеріндегі (Spotify сияқты) музыкаға рұқсат беріңіз. немесе YouTube Music шектеулі режимі). Жалғастыру үшін Келесі түртіңіз.

Image -
Қосымша басқару элементтері экранында сіз таңдаған Google Home құрылғыларындағы қызметтерге, соның ішінде Қоңыраулар, Assistant жауаптары және әрекеттерге рұқсат беру немесе блоктауды конфигурациялаңыз. Жалғастыру үшін Келесі түртіңіз, ал аяқтау үшін Келесі түймесін қайтадан түртіңіз.

Image - Аяқтаған кезде сіз орнатқан құрылғы мен тіркелгілерге арналған сүзгілер іске қосылады.
Сүзгіден өтуді аяқтадыңыз, сіз таңдаған сүзгіден өткен құрылғылардың барлығы осы шеберде орнатқан сүзгі ережелерін сақтайды.
Тоқтау уақытын басқару элементтерін орнату
Сүзгілерді орнату аяқталғаннан кейін, Digital Wellbeing шебері бос уақытты жоспарлауды басқару элементтерін конфигурациялауға мүмкіндік береді. Бұл басқару элементтері кестені орнатуға мүмкіндік береді, сондықтан балаларыңыз Google Home қолданбасын күнделікті белгілі бір сағаттарда пайдалана алмайды.
-
Шебердің Сүзгіні орнату бөлігінің соңында негізгі цифрлық сауықтыру экранынан Жаңа кесте түймесін және Орнату түймесін түртіңіз.бос уақытты жоспарлау шеберіне өту үшін. Ақпараттық экранды айналып өту үшін Келесі түймесін түртіңіз.

Image -
Тыныс уақытын басқару элементтері қолданылатын құрылғыларды таңдаңыз. Аяқтаған кезде жалғастыру үшін Келесі түймесін түртіңіз.

Image -
Күндерді таңдау экранында Google Home пайдалануды блоктау үшін пайдаланғыңыз келетін кестені таңдаңыз. Қолжетімді опцияларға Мектеп түндері, Демалыс күндері, Демалыс күндері немесе Реттеу кіреді. Өз кестеңізді орнату үшін. Жалғастыру үшін Келесі түртіңіз.

Image -
Тоқтау уақыты басталады және Тоқтау уақыты уақытын орнату арқылы белгілі бір тоқтау уақытының ауқымын конфигурациялаңыз. Жалғастыру үшін Келесі түймесін түртіңіз. Шеберді аяқтау үшін Дайын түймесін түртіңіз.

Image - Аяқтағаннан кейін, жоспарланған тоқтау уақыты Digital Wellbeing қолданбасында таңдалған әрбір құрылғы үшін конфигурацияланады.
Сандық әл-ауқат параметрлерін басқару
Орнату шеберінен бір рет өткеннен кейін, келесі жолы «Параметрлер» бөлімінде «Цифрлық әл-ауқат» түймесін түрткенде, сіз орнатқан барлық сүзгілер мен тоқтау уақыттарын көресіз. Оны өзгерту үшін кез келген сүзгіні немесе тоқтау уақытын түртіңіз немесе жаңа сүзгілерді орнату үшін Құрылғы сүзгісін қосу түймесін басыңыз.
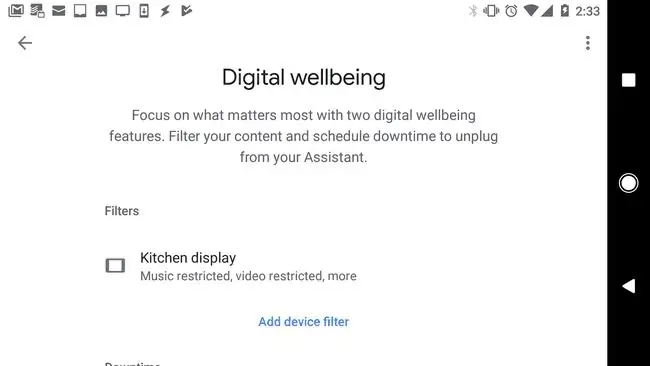
Google Home үйіңізге дауыспен басқарудың ыңғайлылығын енгізуді жеңілдетеді. Google Home сүзгілері балаларыңызды интернеттегі орынсыз мазмұннан қорғайды.
Google Home сүзгілері не үшін қажет
Google Home ұсынатын барлық ыңғайлылықтармен бірге бірнеше қауіп бар. Көптеген отбасылар бұл құрылғыларды үйдің әрбір жатын бөлмесіне қояды. Бұл балалардың тәуліктің кез келген уақытында интернет мазмұнына шектеусіз қол жеткізе алатынын білдіреді.
Балаларыңыздың интернетке қандай қатынасы бар екенін және құрылғыны тәуліктің қай сағаттарында пайдалана алатынын бақылау үшін сүзгілерді орнатуға болады.
Балалардың Google Home арқылы орынсыз бейнелерге қол жеткізуіне жол бермеудің ең жақсы жолы - Google Home шағын құрылғысын жатын бөлмелеріне орналастыру және Google Home хабын әркім пайдаланатын үй аймақтарына сақтау. Google Home mini-де дисплей экраны жоқ.






