Не білу керек
- Файлдарды жұмыс үстеліндегі Менің құжаттарым қалтасына (немесе жұмыс үстелінен басқа кез келген жерге) қойыңыз.
- Жиі пайдаланатын файлдар үшін жұмыс үстелінде таңбашалар жасаңыз. Қолданба таңбашаларын қою үшін Бастау мәзірін пайдаланыңыз.
- Жұмыс үстелінде жиналатын файлдарды жою үшін жүйелі тазалауды жоспарлаңыз. Енді пайдаланбайтын файлдар мен қалталарды жойыңыз.
Бұл мақала Windows жұмыс үстелін тазалау және оны осылай сақтау жолын түсіндіреді. Осы мақаладағы нұсқаулар Windows 10, Windows 8 және Windows 7 жүйелеріне қолданылады.
Windows жұмыс үстелін қалай тазалауға болады
Егер бұрын жылдам жұмыс істейтін компьютеріңіз айтарлықтай баяулаған болса, жұмыс үстелін мұқият қараңыз. Ол белгішелермен, скриншоттармен және файлдармен толтырылған ба? Бұл элементтердің әрқайсысы компьютер басқа жерде жақсырақ пайдалануға болатын жадты алады. Компьютерді жылдамдату үшін Windows жұмыс үстелін тазалаңыз.
Windows іске қосылған сайын операциялық жад жұмыс үстеліндегі барлық файлдарды көрсету және төте жолдар арқылы көрсетілген барлық файлдардың орнын анықтау үшін пайдаланылады. Жұмыс үстелінде ондаған файлдар болса, олар ешбір мақсатсыз немесе пайдасыз көп операциялық жадты пайдаланады.
Жұмыс үстелін тазалаудың ең жақсы жолы - құжаттарды «Менің құжаттарым» қалтасына және басқа файлдарды тиесілі жерлерге (жұмыс үстелінен басқа кез келген жерде) қою. Егер сізде көптеген файлдар болса, оларды бөлек қалталарға салып, тиісінше белгілеуге болады.
Жұмыс үстелінде жиі пайдаланатын қалталар немесе файлдар үшін ғана таңбашалар жасаңыз. Жұмыс үстелінің мазмұнын жеңілдету операциялық жадты босатады, қатты диск пайдаланатын уақыт пен жиілікті қысқартады және ашылатын бағдарламаларға және сіз жасайтын әрекеттерге компьютердің жауабын жақсартады. Жұмыс үстелін тазалаудың қарапайым әрекеті компьютердің жұмысын жылдамдатады.
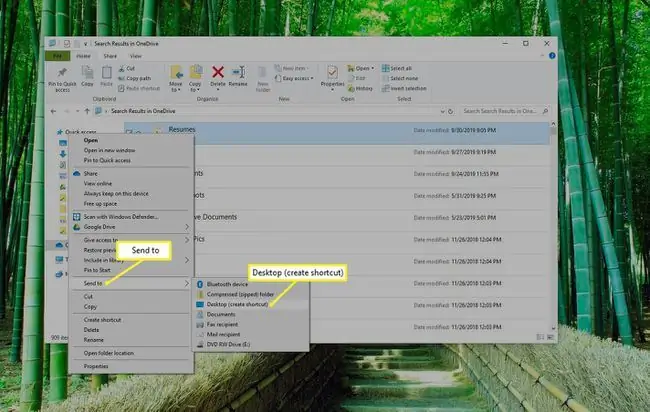
Жұмыс үстелін қалай таза ұстауға болады
Сізде неғұрлым көп жұмыс үстелі элементтері болса, компьютердің іске қосылуы соғұрлым ұзағырақ болады. Жұмыс үстелінде азырақ белгішелерді «тұраққа қою» үшін саналы түрде күш салыңыз. Басқа қадамдарды орындауға болады:
- Соңғы тазалаудан бері жұмыс үстелінде жиналған кез келген қаңырап қалған заттарды жинау үшін апта сайынғы немесе ай сайынғы тазалауды жоспарлаңыз.
- Бастау мәзірін қолданба таңбашалары үшін тұрақ ретінде пайдаланыңыз. Жұмыс үстеліндегі кез келген қолданбаны тінтуірдің оң жақ түймешігімен басып, Бастауға бекіту опциясын таңдау арқылы Бастау мәзіріне бекітіңіз.
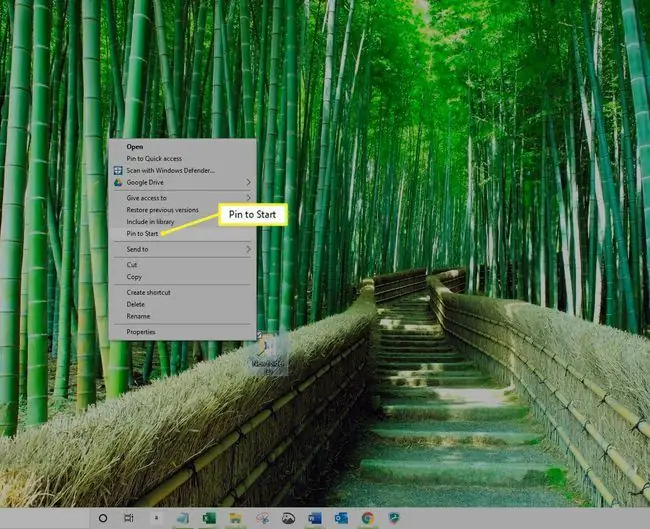
- Енді пайдаланбайтын таңбашаларды, скриншоттарды немесе файлдарды жойыңыз.
- Жұмыс үстелінде сақтағыңыз келетін барлық файлдар мен қалталарды жинап, оның орнына жұмыс үстеліндегі бір қалтаға орналастырыңыз.
- Жұмыс үстеліндегі барлық белгішелерді жұмыс үстелін тінтуірдің оң жақ түймешігімен басып, Көру тармағына өтіп, белгішесін алып тастаңыз. Мәтінмәндік мәзірде жұмыс үстелі белгішелерін көрсету. Оларды қайта көрсету үшін процесті қайталаңыз.
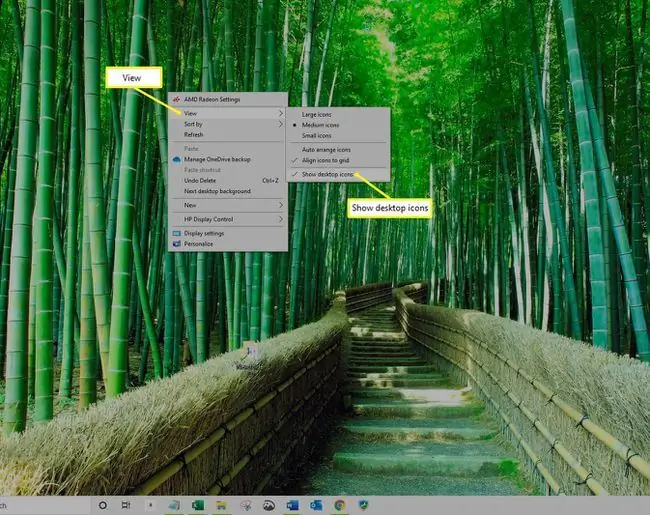
Ондағы барлық нәрселерді жинақы және қолжетімді ету үшін Бастау мәзірін топтарға бөлу қажет болуы мүмкін.
Оны білмей тұрып, жұмыс үстелінде файлдарды жинақтау өткеннің еншісінде қалады және компьютеріңіз жаңа кездегідей жұмыс істейді.






