Не білу керек
- Параметрлер > Хабарлар > Жіберу және алу тармағына өту арқылы iMessages қай жерде көрсетілетінін басқарыңыз. Телефон нөмірлері мен электрондық пошта мекенжайларының құсбелгісін алып тастаңыз.
- Apple ID жүйесіне кіріп, Өңдеу таңдау арқылы жаңа iMessage электрондық поштасын қосыңыз. Қолжетімділік тармағына өтіп, Қосымша қосу таңдаңыз.
- Телефон нөмірлерін FaceTime қолданбасына дәл осылай өшіріңіз немесе қосыңыз, бірақ Хабарламалардың орнына Параметрлер > FaceTime тармағына өтіңіз.
iMessage барлық iOS құрылғыларында хабарлар жіберуге және алуға мүмкіндік береді, бірақ отбасы мүшелері Apple ID идентификаторын ортақ пайдаланса, бұл әдепкі мүмкіндік шатасу мен құпиялылық мәселелеріне әкелуі мүмкін. Бұл мақалада iMessages қолданбасының Apple ID идентификаторына қосылған барлық құрылғыларда көрсетілуін қалай тоқтату керектігі түсіндіріледі. Бұл нұсқаулар iOS 8 және одан кейінгі нұсқасы бар құрылғыларға қолданылады.
iMessages қай жерде пайда болатынын басқару
Бірнеше адам бір Apple идентификаторын ортақ пайдалана алады және әлі де iMessages қолданбаларын белгілі бір құрылғыларға бағыттай алады.
-
iPhone немесе iPad құрылғысының Параметрлер бөліміне өтіңіз.

Image -
Хабарлар түймесін түртіңіз (iPad құрылғысының сол жағындағы мәзірде; iPhone құрылғысының Параметрлерінде Хабарлар табу үшін төмен жылжыңыз).

Image -
Жіберу және алу түртіңіз.

Image -
Бұл экран Apple ID-мен байланысты телефон нөмірлері мен электрондық пошта мекенжайларын көрсетеді. Apple ID идентификаторыңызбен байланыстырылған iMessages бұдан былай қабылданбауы немесе жіберілмейтін телефон нөмірлерінің немесе электрондық пошта мекенжайларының құсбелгісін алып тастаңыз.
Қаласаңыз, тек электрондық пошта мекенжайына жіберу және алуды таңдаңыз және нақты телефон нөміріңізді толығымен жойыңыз.

Image -
iMessages қабылдау және оған жауап беру үшін кемінде бір телефон нөмірін немесе электрондық пошта мекенжайын таңдаңыз. iMessage қолданбасын мүлде пайдаланғыңыз келмесе, iMessage жанындағы қосқышты түрту арқылы алдыңғы экрандағы мүмкіндікті өшіріңіз.

Image - Телефон нөміріңіз және электрондық пошта мекенжайыңыз сияқты екі мекенжайды пайдалануды таңдасаңыз, Жаңа әңгімелерді бастап бастау параметрі арқылы әдепкі бойынша қайсысын пайдалану керектігін таңдаңыз. Бұл параметр тек екі көзден хабар жіберуді таңдасаңыз ғана көрсетіледі.
iMessage үшін жаңа электрондық пошта мекенжайын қалай қосуға болады
iMessage үшін жаңа электрондық пошта мекенжайын тек Apple веб-сайты арқылы қосыңыз. Мұны iPhone немесе iPad құрылғыңыздан жасау мүмкін емес.
- Веб-шолғышты пайдаланып Apple ID тіркелгісінің бетіне өтіп, Apple ID идентификаторына кіріңіз.
-
Есептік жазба бөлімінің оң жағында Өңдеу түймесін таңдаңыз.

Image -
Тіркелгі параметрлерінің Қолжетімді бөліміне төмен жылжып, Қосымша қосу опциясын таңдаңыз.

Image -
Қолданғыңыз келетін электрондық пошта мекенжайын теріңіз және Жалғастыру түймесін басыңыз.

Image - Apple дереу файлдағы электрондық пошта мекенжайына жіберілген кодты сұрайды. Жалғастыру үшін электрондық поштаңыздағы хабарды тексеріп, кодты өрістерге енгізіңіз.
FaceTime қоңыраулары туралы не деуге болады?
FaceTime iMessage сияқты жұмыс істейді. Қоңыраулар телефон нөміріне немесе тіркелгімен байланысты электрондық пошта мекенжайына бағытталады; бұл мекенжайлар әдепкі бойынша қосулы. Бірнеше пайдаланушы Apple ID идентификаторын ортақ пайдаланса, барлығының FaceTime қоңыраулары есептік жазбадағы барлық құрылғыларға жіберілуі мүмкін.
Мұны iMessage қолданбасын өшіргендей өшіріңіз, бірақ Параметрлер бөліміндегі Хабарлар тармағына өтудің орнына түймесін түртіңіз. FaceTime астында сізге FaceTime арқылынөмірі бойынша хабарласуға болады, FaceTime қоңырауларын қабылдағыңыз келмейтін кез келген электрондық пошта мекенжайы немесе телефон нөмірін белгілеңіз.
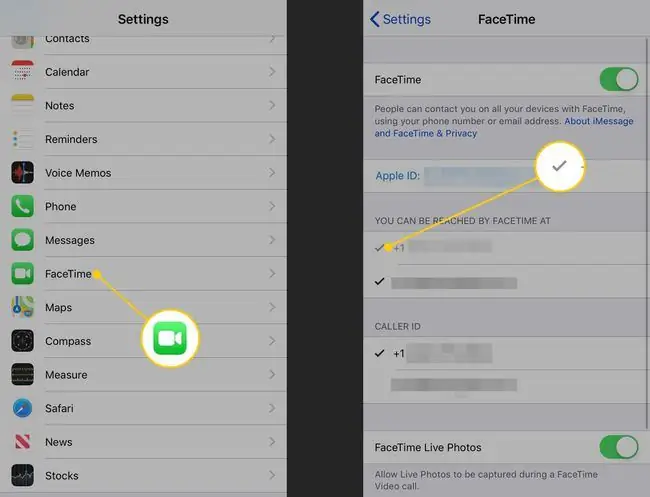
Apple компаниясы отбасындағы әрбір адам үшін бөлек Apple ID идентификаторын пайдалануға және оларды Отбасымен бөлісу мүмкіндігі арқылы қосуға кеңес береді. Бірақ көптеген адамдар әлі де Apple ID идентификаторын отбасы мүшелерімен бөлісуді таңдайды.
ЖҚС
Android жүйесінде iMessage қалай алуға болады?
Android жүйесінде iMessage мүмкіндігін алу үшін Android және Mac құрылғыларында weMessage деп аталатын үшінші тарап қолданбасын пайдаланыңыз. Mac жүйесіне weMessage жүктеп алып, бағдарламаны орнатыңыз. Android жүйесіне weMessage қолданбасын жүктеп алып, қолданбаны конфигурациялаңыз. Mac жүйесіндегі weMessage хабарларды iMessage желісі арқылы Android жүйесіне бағыттайды.
iMessage қолданбасын Mac жүйесіне қалай синхрондауға болады?
iMessage қолданбасын Mac жүйесіне синхрондау үшін iPhone құрылғысын ашып, Параметрлер > Хабарлар > Жіберу және қабылдау бөліміне өтіңіз Mac жүйесінде Messages қолданбасын іске қосыңыз және Messages мәзірінен Параметрлер таңдаңыз. iMessage таңдаңыз, Apple идентификаторыңызды растаңыз және ішіндегі барлық ұяшықтарға құсбелгі қойыңыз. iPhone телефоныңызда белгіленгенбөлімінен хабарларды алуға болады..
Өзіңізге iMessage-те қалай мәтіндік хабарлама жібересіз?
iPhone құрылғысында Параметрлер > Хабарлар тармағына өтіп, iMessage қосылғанына көз жеткізіңіз. Контактілер қолданбасында әлі жасамаған болсаңыз, атыңызбен контакт жасаңыз. Қажет болса, басқа атпен өзіңіз үшін контакт жасаңыз. Өзіңізге мәтіндік хабар жіберу үшін жаңа iMessage жасаңыз және контакт ретінде атыңызды енгізіңіз.






