Не білу керек
- Менің күнтізбелерім > үш тік нүкте күнтізбе жанындағы > Параметрлер және бөлісу42 434 Күнтізбені экспорттау . ZIP файлын тінтуірдің оң жақ түймешігімен басыңыз > Extract.
- Келесі, Google Calendar: Параметрлер > Параметрлер > Импорттау және экспорттау > ICS файлын таңдау > Aкүнтізбе > күнтізбе таңдау > Импорттау.
- Бір оқиғаны көшіру үшін: оқиғаны таңдаңыз > қарындаш белгішесі > Қосымша әрекеттер жоғарғы оң жақ бұрышта > Көшірудейін.
Бұл мақалада барлық оқиғаларды бір Google күнтізбесінен екіншісіне көшіру жолы, сонымен қатар жеке оқиғаларды көшіру, жылжыту және көшіру жолдары түсіндіріледі.
Google күнтізбе оқиғаларын қалай көшіруге болады
Google Calendar көмегімен бір Google есептік жазбасы арқылы бірден бірнеше күнтізбелерді жүргізуге болады. Google Calendar оқиғаларын бір күнтізбеден екіншісіне көшіру оңай, тіпті олардың барлығын бір кестеге біріктіруге болады. Барлық оқиғаларды бір Google күнтізбесінен екіншісіне көшіру үшін алдымен күнтізбені экспорттау қажет. Содан кейін күнтізбе файлын бөлек күнтізбеге импорттай аласыз.
-
Google Calendar жүйесіне Google есептік жазбасымен кіріңіз. Беттің сол жағындағы Менің күнтізбелерім бөлімінің астынан көшіргіңіз келетін күнтізбенің жанындағы үш тік нүктені таңдаңыз және Параметрлер және бөлісу тармағын таңдаңыз..

Image -
Күнтізбенің ZIP файлын жүктеп алу үшін Күнтізбені экспорттау түймесін таңдаңыз.

Image -
Жаңа жүктеп алған ZIP файлын тінтуірдің оң жақ түймешігімен басып, қалтаны ашу үшін Extract опциясын таңдаңыз, содан кейін ICS файлын оны оңай таба алатын жерге жылжытыңыз.

Image -
Google Күнтізбеге оралыңыз, жоғарғы оң жақ бұрыштағы беріліс белгішесін таңдап, ашылмалы мәзірден Параметрлер тармағын таңдаңыз.

Image -
Сол жақтағы Импорттау және экспорттау таңдаңыз.

Image -
3-қадамдағы ICS файлын ашу үшін Компьютеріңізден файлды таңдаңыз тармағын таңдаңыз.

Image -
Күнтізбеге қосу таңдаңыз және оқиғалар қай күнтізбеге көшірілетінін таңдаңыз.

Image - Сақталған күнтізбе оқиғаларының барлығын белгіленген Google күнтізбесіне көшіру үшін Импорттау таңдаңыз.
Бірнеше күнтізбеге таралған қайталанатын оқиғалар болмас үшін бастапқы күнтізбені жою үшін, Жою астында Күнтізбені жою таңдаңыз. Параметрлер және бөлісу бетінің төменгі жағында.
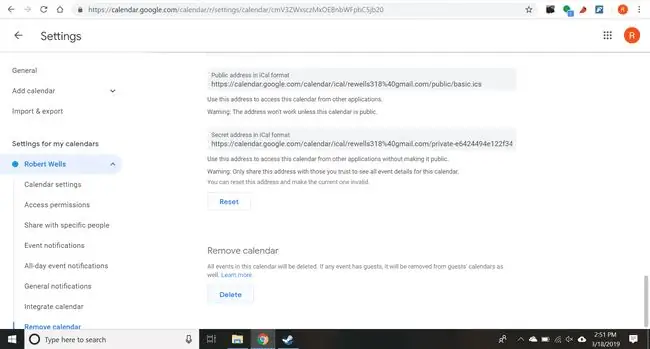
Google күнтізбе оқиғаларын қалай көшіруге, жылжытуға немесе көшіруге болады
Оқиғаларға толы бүкіл күнтізбені көшірудің орнына, жеке оқиғаларды күнтізбелер арасында жылжытуға, сондай-ақ белгілі бір оқиғалардың көшірмелерін жасауға болады.
-
Тасымалдағыңыз немесе көшіргіңіз келетін оқиғаны таңдаңыз, содан кейін оны өңдеу үшін қалқымалы қарындаш белгішесін таңдаңыз.

Image -
Қосымша әрекеттер таңдаңыз, содан кейін ашылмалы тізімнен Көшірме немесе таңдаңыз мәзір.

Image - Өзгерістерді растау үшін Сақтау таңдаңыз.
Google күнтізбесі оқиғаларын көшіруге, біріктіруге және көшіруге арналған кеңестер
Оқиғаның мәліметтерін достар тобымен бөліскіңіз келсе, бір оқиғаны басқа күнтізбеге көшіру пайдалы болуы мүмкін. Оқиғаларды осылай бөлісу ортақ күнтізбеде барлық оқиғаларды көрсетуді болдырмайды.
Бүкіл күнтізбені басқа күнтізбені біріктіргіңіз келсе, әрбір күнтізбе оқиғасын бір-бірден жылжытпай, барлық оқиғалар күнтізбесін жаңа немесе бұрыннан бар күнтізбеге көшіргеніңіз дұрыс.
Оқиғаның көшірмесін жасау барлық мәліметтерді нөлден жасамай-ақ ұқсас оқиғаны жасағыңыз келсе пайдалы болуы мүмкін. Бірнеше күнтізбеде бірдей немесе ұқсас оқиғаларды қаласаңыз, оқиғаны көшіру де пайдалы.






