Не білу керек
- Windows іздеу жолағына Жүйе дыбыстарын өзгерту енгізіңіз. Дыбыс қойындысы ашылады.
- Бағдарлама оқиғалары астында оқиғаны таңдаңыз; содан кейін. WAV файлын жүктеп салу үшін Дыбыс немесе Шолу таңдаңыз. Тест > Қолдану > Жарайды.
- Дыбыс әсерлерін өшіру үшін Дыбыс схемасы ашылмалы мәзірінен Дыбыс жоқ тармағын таңдаңыз > Қолдану > OK.
Microsoft Windows операциялық жүйелерін теңшеудің көптеген жолдарын ұсынады. Бұл мақалада Windows 10 жүйесі бар компьютерлерде дыбыс параметрлерін реттеу жолы түсіндіріледі.
Windows 10 жүйесінде қандай Windows дыбыстарын реттеуге болады?
Windows 10 жүйесі жүйе хабарландырулары үшін (мысалы, батареяның төмендігі туралы ескертулер) және бағдарламаны жабу немесе қоқыс жәшігін босату сияқты әрекеттер үшін дыбыс әсерлерін орнатуға мүмкіндік береді. Жүйе дыбыстарының көптеген түрлерін шарлауға көмектесу үшін дыбыс параметрлері мәзірі оларды келесі санаттарға бөледі:
- Windows (жүйе): батарея хабарландырулары және лездік хабарлар сияқты дыбыстарды қамтиды.
- Файл шолушысы: жылжымалы мәзір элементтері және блокталған қалқымалы терезелер сияқты дыбыстарды өңдейді.
- Windows Speech Recognition: Бұл санат сөзді тану мүмкіндігін қосу және өшіру сияқты дыбыстарды қарастырады.
Windows 10 дыбыс параметрлеріне қалай кіруге болады
Windows 10 жүйесінің дыбыс параметрлеріне қол жеткізудің ең оңай жолы - Windows іздеу жолағына Жүйе дыбыстарын өзгерту теріп, Жүйе дыбыстарын өзгерту пәрменін таңдау..
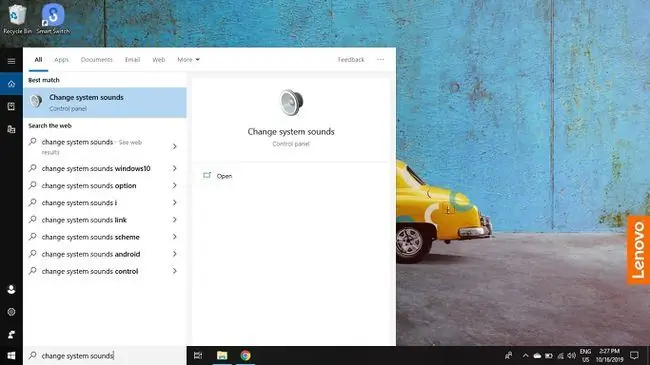
Дыбыс параметрлеріне Windows басқару тақтасынан кіру үшін:
-
Тапсырмалар тақтасындағы Windows белгішесін, содан кейін Windows параметрлерін ашу үшін gear түймесін таңдаңыз.

Image -
Жүйе таңдаңыз.

Image -
Сол жақ тақтада Дыбыс таңдаңыз, содан кейін Қатысты параметрлер астынан Дыбысты басқару тақтасы таңдаңыз. жоғарғы оң жақ бұрышта.

Image -
Қалқымалы терезеде Дыбыстар қойындысын таңдаңыз.

Image
Төменгі жол
Дыбыс параметрлеріне кіргеннен кейін Windows 10 жүйесінің дыбыстарын өзгертудің екі негізгі жолы бар: Жүйе дыбыстарын толығымен өшіруге немесе әр бағдарламаға тағайындалған дыбыс әсерлерін реттеуге және өзгертуге болады. оқиға. Бағдарлама оқиғасының мысалы батареяның аздығы туралы хабарландыру болуы мүмкін.
Windows 10 жүйесінде оқиғаның дыбыс әсерлерін қалай өзгертуге болады
Дыбыс параметрлеріне кіргеннен кейін:
-
Бағдарлама оқиғалары астында оқиғаны таңдаңыз.

Image -
Тізімнен таңдау үшін Дыбыстар астындағы ұяшықты таңдаңыз немесе жеке дыбыс әсерлері файлдарын компьютерден іздеу үшін Шолу таңдаңыз.
Таңдалған дыбыс әсері WAV пішімінде болуы керек.

Image -
Дыбыс әсерін таңдағаннан кейін, алдын ала қарау үшін Тест таңдаңыз, содан кейін Қолдану таңдаңыз. және OK.

Image
Жүйелік дыбыстарды қалай өшіруге болады
Windows 10 жүйесіндегі барлық жүйелік дыбыстарды өшіру үшін:
-
Windows 10 дыбыс параметрлерінде Дыбыс схемасы астындағы жолақты таңдап, Дыбыс жоқ опциясын таңдаңыз.

Image -
Қолдану таңдаңыз, содан кейін OK таңдаңыз.

Image -
Жеке оқиғалардың дыбысын өшіру үшін Бағдарлама оқиғалары астындағы опциялардың бірін таңдаңыз.

Image -
Дыбыстар астындағы ұяшықты таңдаңыз. Пайда болған тізімнен Ешбір таңдаңыз.

Image - Қолдану және Жарайды таңдаңыз.






