Не білу керек
- Нутбуктің астыңғы жағындағы кіру тақтасын алыңыз.
- Қосымша жад таяқшаларын орнатыңыз немесе ескілерін алып тастап, ауыстырыңыз.
- Тек таңдаулы ноутбуктер жедел жадты жаңартуға мүмкіндік береді.
Бұл нұсқаулық сізге ноутбуктің жедел жадын жаңартуға болатын-болмайтынын және мүмкін болса, оны қалай жасауға болатынын тексеру процесінде көрсетеді.
Процесс жұмыс үстеліндегі компьютердегі жедел жадты жаңартуға ұқсас.
Ноутбуктің жедел жадын жаңарту мүмкіндігін тексеріңіз
Нутбук жадын жаңартудың бірінші қадамы - мұны істей алатыныңызды білу. Ноутбуктің төменгі жағында арнайы жадқа қол жеткізу тақтасын тексеру - тамаша бірінші қадам. Бұл өте қажет болмаса да, егер сізде бар болса, ноутбук жаңартуға болатын болуы керек.
Сонымен қатар жадтың алынбалы немесе алынбағанын анықтау үшін Crucial Memory құралын пайдалануға болады (яғни, оның аналық платаға дәнекерленгенін және ауыстыру мүмкін еместігін). Ноутбуктің өндірушісі мен үлгі нөмірін енгізіңіз. Егер ол жадтың алынбалы екенін көрсетсе және кейбір арнайы модульдерді ұсынса, сәттілікке жеттіңіз: ноутбуктің жедел жадын жаңартуға болады.
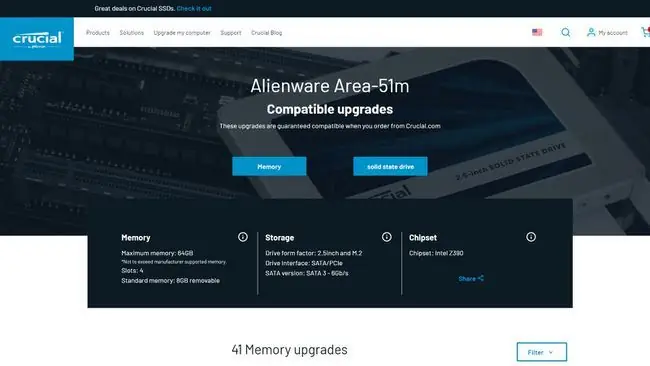
Crucial құралы сонымен қатар ноутбуктің гигабайт (ГБ) сыйымдылығы бойынша максималды жады қанша екенін айтып береді. Қолданыстағы ЖЖҚ бұдан аз екенін, сондықтан оны жаңартуға тұрарлық екенін білу үшін Тапсырмалар реттеушісінің өнімділік қойындысын қараңыз.
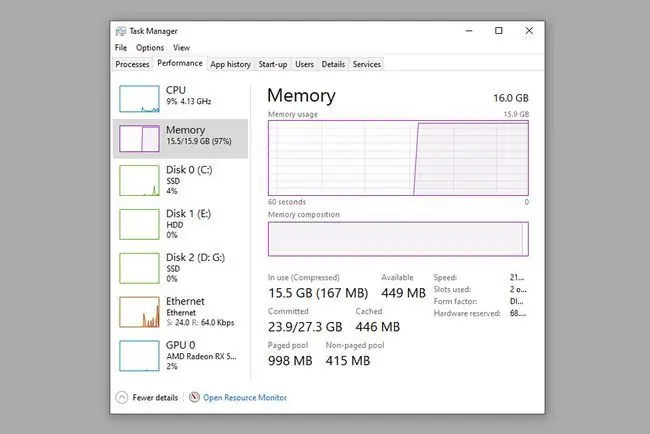
Егер жад ноутбук қолдайтын максималды көлемнен аз болса, оны жаңартуға болады. Сондай-ақ, жадтың көп бөлігін пайдаланып жатқаныңызды білу үшін компьютерде қатты жұмыс істеп жатқанда, тапсырмалар реттеушісін пайдалануға болады. Олай болса, жаңарту жүйенің өнімділігін жақсартуы мүмкін.
Нутбук жадын жаңарту әдісі
Нутбукті жаңартудың бірінші қадамы - оны сатып алу. Компьютеріңізге сәйкес келетін ЖЖҚ модельге, ЖЖҚ қажеттіліктеріне және бюджетіңізге байланысты. Қандай жад сыйымдылығы мен жылдамдығына қолдау көрсетілетінін білу үшін ноутбук өндірушісінен сұраңыз және қажеттіліктеріңізге сәйкес келетінін таңдаңыз.
Жалпы ереже бойынша, ауыр бейнені өңдеу немесе басқа қарқынды тапсырмаларды орындамасаңыз, көптеген пайдаланушылар үшін 16 ГБ жеткілікті.
Ноутбуктің жедел жады да DIMM емес, SO-DIMM өлшемінде келеді, сондықтан ноутбук жадын сатып алуды ұмытпаңыз.
Компьютер құрамдас бөліктерімен кез келген жүйені жаңарту кезінде өзіңізді жерге қосу жақсы идея. Маңайдағы жерге тұйықталған затты ұстауға немесе антистатикалық білезік тағуға болады.
- Нутбуктің қуат сымы мен батареясын (мүмкіндігінше) шығарып алыңыз.
-
ЖЖҚ қол жеткізу тақтасындағы бұрандаларды(ларды) алыңыз. Кейбір ноутбуктер астыңғы панельді толығымен алып тастағаннан кейін жадты жаңартуға мүмкіндік береді, бірақ бұл өте еңбек пен уақытты қажет етеді, сонымен қатар қауіпті болуы мүмкін. Егер солай істеуге шешім қабылдасаңыз, мұны жасамас бұрын ноутбук үлгісінің егжей-тегжейлі бөлшектеу нұсқаулығын қараңыз, сонда да аса сақтықпен әрекет етіңіз.

Image -
Егер ескі таяқшаларды алып тастасаңыз, жаңаларына орын босатыңыз, содан кейін оларды орнында ұстап тұрған ұстағыш тұтқаны(ларды) босатыңыз, оларды жедел жад ұясынан ақырын сырғытыңыз. Сарапшылар мұны істеуге кеңес берді, өйткені сәйкес келмейтін жад жадтың жалпы өнімділігін төмендетуі мүмкін.

Image - SO-DIMM таяқшаларын ЖЖҚ ұяшығымен дұрыс бағытта туралап, оған абайлап салыңыз. Оларды орнында ұстау үшін ақырын басыңыз, содан кейін ұстап тұру үшін ұстап тұратын тұтқаны(лар) орнына қайта басыңыз.
Нутбуктің панельдерін ауыстырып, оны жүктеңіз. ЖЖҚ сәтті жаңартылғанын растау үшін Тапсырмалар реттеушісін қайта пайдаланыңыз.






