Не білу керек
- Microsoft дүкеніне өтіп, Amazon Appstore > қолданбасын орнатыңыз, компьютеріңізді қайта іске қосыңыз.
- Одан кейін Appstore дүкенін ашып, Amazon есептік жазбасымен кіріңіз. Қажетті қолданбаны таңдаңыз > Get > Орнату > Ашу.
Бұл мақала Windows 11 жүйесінде Android қолданбаларын алу жолын түсіндіреді. Нұсқаулар барлық Windows 11 ноутбуктеріне, компьютерлеріне және планшеттеріне қолданылады.
Windows 11 жүйесінде Android қолданбаларын қалай жүктеп алуға болады
Windows 11 Android қолданбаларын Google Play Store дүкенінен емес, тек Amazon Appstore дүкенінен жүктей алады. Windows 11 құрылғыңызға Android қолданбаларын жүктеп алу үшін сізге Amazon тіркелгісі қажет болады; егер сізде бар болса, бар тіркелгіңізді пайдалана аласыз. Мына қадамдарды орындаңыз:
-
Windows 11 Бастау мәзірін ашыңыз және Microsoft Store таңдаңыз.
Егер сізде Бастау мәзіріне бекітілген Microsoft дүкені болмаса, оны қолданбалар тізімінен табу үшін Барлық қолданбалар тармағын таңдаңыз немесе «Бастау» мәзірінен іздеу арқылы іздеңіз. жолақ.

Image -
Amazon Appstore іздеу.

Image -
Орнату таңдаңыз.

Image -
Орнату тармағын таңдап, Appstore орнату қадамдарын орындаңыз. Аяқтаған кезде, компьютерді қайта іске қосыңыз.

Image -
Amazon Appstore дүкенін ашыңыз. Егер ол «Бастау» мәзірінде болмаса, оны табу үшін Windows іздеуді пайдаланыңыз.

Image -
Amazon тіркелгіңізге кіріңіз немесе жаңасын жасаңыз.

Image -
ДК-ге жүктеп алғыңыз келетін қолданбаны таңдаңыз немесе іздеңіз.

Image -
Қолданбаның жүктеп алу бетінде Алу таңдаңыз, содан кейін Орнатыңыз.

Image -
Қолданбаны іске қосу үшін Ашу таңдаңыз.

Image
Төменгі жол
Amazon Appstore арқылы Windows 11 жүйесіне Android қолданбаларын жүктеп алуға және орнатуға болады. Бұл функция қосылған Android смартфонын қажет ететін Android қолданбаларын іске қосудың Windows 10 әдісінен мүлде ерекшеленеді. Android қолданбаларын орнату үшін эмуляциялық бағдарламалық құрал қажет емес, себебі бұл функция Windows 11 амалдық жүйесіне енгізілген.
Мен Android қолданбаларын компьютерімде қалай іске қоса аламын?
Windows 11 компьютеріне немесе планшетіне Android қолданбасын орнатқаннан кейін қолданбаны Windows қолданбасы сияқты ашып, іске қоса аласыз.
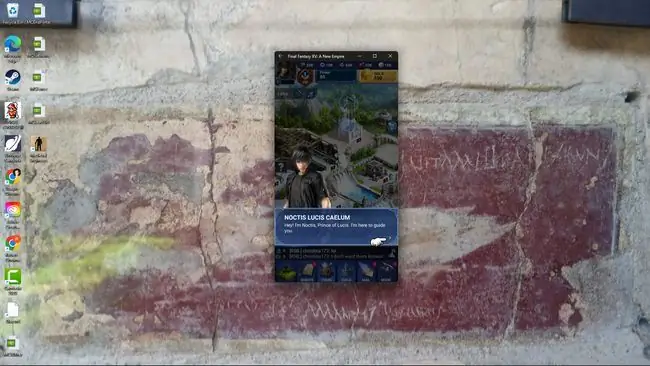
Егер Android қолданбасы смартфондарда пайдалануға арналған болса, ол Windows 11 құрылғыңызда экранды толығымен толтырмауы мүмкін. Дегенмен, қолданба Android планшеттеріне қолдау көрсетсе, оны кеңейтуге немесе өлшемін өзгертуге болады.
Орнатылғаннан кейін Android қолданбасын табу үшін Windows 11 Бастау мәзірін ашып, Барлық қолданбалар тармағын таңдаңыз. Қолданба тізімде барлық Windows қолданбаларымен қатар көрінуі керек. Немесе қолданбаны «Бастау» мәзірінің іздеу жолағына оның атын теру арқылы да іздеуге болады.
Оны ашу үшін Android қолданбасының белгішесін түртіңіз. Құрылғы сенсорлық басқару элементтерін қолдаса, қолданба терезесін тінтуір курсорымен немесе саусағыңызбен жылжытуға болады.
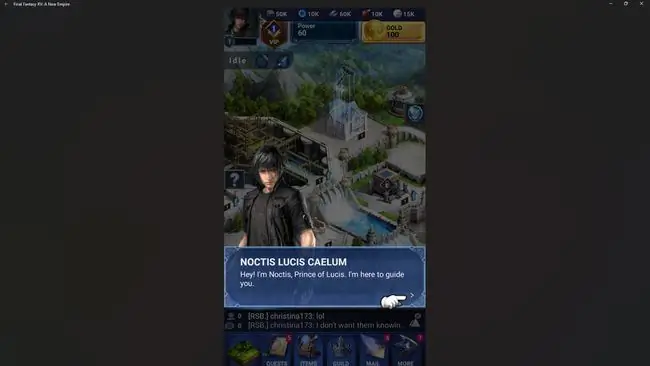
Windows 11 жүйесінде Google қолданбаларын қалай алуға болады?
Windows 11 Android қолданбаларын тек Amazon Appstore дүкенінен жүктеп алатындығын атап өту маңызды. Google Play Store дүкенінен Android қолданбаларын орнату мүмкін емес.
Бұл шектеу Windows 11 құрылғыңызға орнату мүмкін емес кейбір Android қолданбаларын кездестіруіңіз мүмкін дегенді білдіреді, бірақ бұл міндетті түрде дүниенің соңы емес. Мысалы, Google Maps, Google Photos және Google Drive сияқты Google бірінші тарап қолданбаларының көпшілігі Amazon Appstore дүкенінде қолжетімді болмаса да, көпшілігінде Windows қолданбалары бар (сондықтан Android нұсқасы қажет емес).
Windows 11 құрылғыларындағы қызметтерге қол жеткізуге келгенде Windows қолданбалары мен веб-сайттары туралы ұмытпаңыз.
Сондай-ақ Windows 11 жүйесінде Google қызметтерінің көпшілігіне веб-шолғышты пайдалану арқылы қол жеткізе аласыз. Тағы да қосымша қолданбаны жүктеп алу қажет емес.
ЖҚС
Windows 11 жүйесінде қолданбаларды қалай жоюға болады?
Windows 11 жүйесінде қолданбаларды жоюдың бір жолы - Бастау мәзірі. Барлық қолданбалар тармағын таңдап, жойғыңыз келетін қолданбаны тінтуірдің оң жақ түймешігімен басып, Жою таңдаңыз. Немесе Параметрлер тармағына өтіңіз.> Қолданбалар > Қолданбалар мен мүмкіндіктер , жойғыңыз келетін қолданбаның жанындағы үш нүктелі түймені таңдап, таңдаңыз Жою
Windows 11 жүйесінде фондық қолданбаларды қалай өшіруге болады?
Өту Параметрлер > Қолданбалар > Қолданбалар мен мүмкіндіктер Үш нүктелі түймені таңдаңыз тоқтатқыңыз келетін қолданбаның жанындағы Қосымша опциялар тармағын таңдаңыз. Содан кейін Фондық қолданбалар рұқсаттары тармағына өтіп, Ешқашан тармағын таңдаңыз. Қолданбаның фондық режимде жұмыс істеуіне жол бермеу үшін.
Android жүйесін Windows 11 жүйесіне қалай қосуға болады?
Android құрылғысын Windows компьютеріне қосу үшін құрылғыларды USB кабелімен жалғаңыз. Содан кейін Android құрылғысында Файлдарды тасымалдау таңдаңыз. Компьютерде Файлдарды көру үшін құрылғыны ашыңыз > Осы компьютерНемесе Google Play, Bluetooth немесе Microsoft Your Phone қолданбасынан AirDroid арқылы сымсыз қосылыңыз.
Windows 11 жүйесінде Android ойындарын қалай ойнауға болады?
Google Google Play Games қолданбасының Windows жүйесіне 2022 жылы шығатынын хабарлады. Сондай-ақ Android жүйесін Phoenix OS көмегімен эмуляторсыз компьютерге орнатуға болады.






