DPC_WATCHDOG_VIOLATION қате туралы хабар әдетте құрылғы драйверінің мәселесіне қатысты және өлімнің көк экранында (BSOD) пайда болады.
Қате туралы хабарды DPC Watchdog таймері DPC (Кейінге қалдырылған процедура шақыруы) алдын ала белгіленген орындалу уақытынан өтіп жатқанын анықтаған кезде іске қосады.
DPC Watchdog бұзу қателері
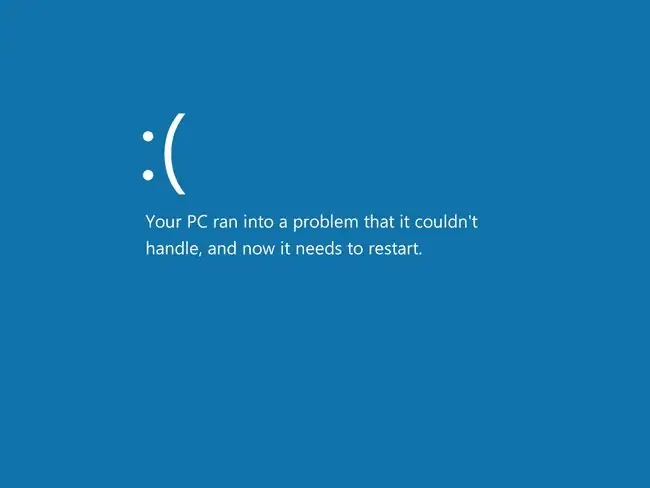
Бұл қате 0x00000133 (қысқаша 0x133) STOP коды арқылы да белгілі. Қате туралы хабарды немесе ТОҚТАТУ кодын кездейсоқ көрінетін уақытта немесе белгілі бір жағдайда, мысалы, компьютер алғаш рет жүктеліп жатқанда немесе өшейін деп жатқанда, Windows немесе басқа бағдарламалық құралды жаңартудан немесе орнатудан кейін көп ұзамай немесе белгілі бір бағдарламаны пайдалану кезінде көре аласыз. немесе құрылғы.
DPC Watchdog бұзу қателері көбінесе ақаулы құрылғы драйверінен туындайтындықтан, бұл әдетте түзету болып табылады. Кінәлі жүргізуші барлығына бірдей бола бермейді; Кейбір адамдар жад драйверін немесе бейне карта драйверін жөндеді.
Егер DPC_WATCHDOG_VIOLATION қатесі бар дәл хабар болмаса немесе 0x00000133 ТОҚТАТУ коды болмаса, STOP қате кодтарының толық тізімін тексеріп, көріп отырған хабардың ақаулықтарды жою ақпаратына сілтеме жасаңыз.
Windows 10 жүйесінде DPC Watchdog бұзу қатесін қалай түзетуге болады
Қосымша қадамдарға көшу алдында оңай түзетулерді шешу үшін осы ұсыныстарды орындаңыз.
Көгілдір экран қатесіне байланысты Windows жүйесіне кіре алмасаңыз, желі арқылы қауіпсіз режимге жүктеу қажет болады.
-
Компьютерді қайта жүктеңіз. Қайта іске қосу оңай емес және сіз бірінші әрекет етуіңіз керек, себебі бұл уақытша кездейсоқтық болуы мүмкін. Сонымен қатар, қайта іске қосу көптеген қысқа мерзімді мәселелерді шешеді, бұл осында болуы мүмкін.
Егер қатеге байланысты қайта іске қосу мүмкін болмаса, жүйе өшірілгенше физикалық қуат түймесін басып тұрыңыз, содан кейін сақтық көшірме жасауды бастамас бұрын бір минут күтіңіз.
-
Компьютерге соңғы енгізілген өзгертулерді болдырмау. BSOD әдетте белгілі бір нәрсе өзгергеннен кейін пайда болады.
Жағдайға байланысты кейбір пайдаланушылар қатені келесі жолдар арқылы түзетеді:
- Бағдарламаны жою
- USB құрылғысын басқа портқа қосу
- Драйверді кері қайтару
- Жүйені қалпына келтіру орындалуда
- Оверклокты болдырмау
Сол кеңестердің бірін орындау пайдалы болса, әрі қарай зерттеп, бұл әрекетті қайталамау өте маңызды. Мысалы, телефон USB портына қосылған болса, көк экран қатесі пайда болса және порттарды ауыстыру оны түзетсе, қатысты драйверлерді жаңартып көріңіз (төменде қараңыз).
-
Кез келген ескірген/жетпеген драйверлерді орнатыңыз. Дұрыс емес немесе жоқ драйверлер - DPC_WATCHDOG_VIOLATION қателерінің әдеттегі түзетуі.
Қатені жіберетін құрылғыны анықтай алсаңыз, алдымен сол жерге барыңыз. Мысалы, ноутбуктің сенсорлық тақтасын пайдалану көгілдір экранды тудырса, драйверді жою үшін тінтуірді немесе пернетақтаны пайдаланыңыз, содан кейін өндірушінің веб-сайтынан ең соңғы нұсқасын жүктеп алыңыз.
Қай драйверді жаңарту керектігін білмесеңіз, олардың барлығын Driver Booster сияқты драйверді жаңарту құралымен тексеріңіз.

Image -
Кейбір адамдар iastor.sys драйверіне қатысты мәселелерге тап болды. Егер бұл сіздің жағдайыңыз болса немесе қатені түзететінін көргіңіз келсе, драйверді Microsoft storahci.sys драйверімен ауыстырыңыз:
- Құрылғы менеджерін ашыңыз.
- Егер көрсеңіз, IDE ATA/ATAPI контроллері санатын кеңейтіңіз.
- Атында "SATA AHCI" бар контроллерді тінтуірдің оң жақ түймешігімен басып, Сипаттар таңдаңыз.
- Driver қойындысынан Драйвер мәліметтері таңдаңыз. Егер iastor.sys болса, мәліметтер терезесінен шығып, осы қадамдарды жалғастырыңыз; әйтпесе, 5-қадамға өтіңіз.
- Таңдау Драйверді жаңарту > Драйверлер үшін менің компьютерімді шолу > Қолжетімді драйверлер тізімінен таңдауға рұқсат етіңіз менің компьютерім.
- Орнатуды бастау үшін Standard SATA AHCI контроллері, содан кейін Келесі таңдаңыз.
-
Сымсыз қосылатын және ойнатылатын USB құрылғысының драйверлері Windows жүйесімен жұмыс істемегенде, кейбір адамдар үшін DPC Watchdog бұзу қатесі жіберіледі.
BSOD қайталанатынын көру үшін оны ажыратып көріңіз немесе Device Manager қолданбасында өшіріп көріңіз.
Сымсыз USB құрылғысын пайдаланбасаңыз немесе ол бақылаушы қатесіне кінәлі болмаса да, Device Manager қолданбасында болғанда, басқа құрылғыдағы ақаулықты көрсететін кез келген хабарландыруларды тексеріңіз. Оның көк экран қатесіне қатысты екенін растау үшін оны өшіру қажет болуы мүмкін.
- Соңғы Windows жаңартуларын орнатыңыз. DPC_WATCHDOG_VIOLATION қателерін тудыратын ақаулы жабдықтың тарихы бар және Windows ұсынған жаңартулар оларды шешті.
- Бүлінген жүйелік файлдарды тексеріңіз және түзетіңіз. BSOD ненің тудырғанына сенімді болмасаңыз, бүлінген жүйелік файлдарды жүйелі түрде тексеру келесі ең жақсы қадам болып табылады.
Қосымша көмек керек пе?
Бұл мәселені өзіңіз түзеткіңіз келмесе, «Компьютерімді қалай түзетемін?» бөлімін қараңыз. қолдау опцияларының толық тізімі, сонымен қатар жөндеу құнын анықтау, файлдарды жою, жөндеу қызметін таңдау және т.б. сияқты барлық мәселелер бойынша көмек алыңыз.






