Не білу керек
- Adobe компаниясының PDF-ті PowerPoint-ке түрлендіру құралына өтіңіз. Файлды таңдау > Оны тапқан кезде Ашу түймесін басыңыз және экрандағы нұсқауларды орындаңыз.
- Acrobat Pro: PDF құжатында PDF экспорттау түймесін басыңыз. Convert to ашылмалы мәзірінен Microsoft PowerPoint таңдаңыз. Түрлендіру. түймесін басыңыз.
- Процесті аяқтау үшін сізге Adobe Acrobat Pro (тегін сынақ нұсқасы бар) ақылы жазылым қажет.
Бұл мақала Adobe Acrobat бағдарламасындағы Adobe PDF-ті PowerPoint-ке түрлендіру құралын пайдаланып PDF құжаттарын PowerPoint слайдтарына онлайн және PDF құжатында қалай түрлендіру керектігін түсіндіреді.
Abode тегін түрлендіру құралын пайдаланып PDF файлын PPT форматына қалай түрлендіруге болады
PDF файлын PowerPoint көрсетіліміне түрлендірудің көптеген себептері бар. Бұл бар құжаттан презентация жасау сияқты қарапайым болуы мүмкін немесе презентация жасау үшін PDF құжатындағы мазмұнды өңдеп, қосқыңыз келуі мүмкін. Қандай себеп болмасын, PDF форматын PPT форматына түрлендірудің ең оңай жолы - Adobe компаниясының онлайн түрлендіру құралын пайдалану.
Adobe ұсынған онлайн түрлендіру құралын пайдалану тегін емес. Оған тегін сынақ нұсқасы арқылы қол жеткізе аласыз, бірақ сынақ мерзімі аяқталғаннан кейін қызметке тіркелуіңіз немесе құжаттарыңызға кіру мүмкіндігін жоғалтуыңыз керек.
- Онлайн Adobe Convert PDF to PowerPoint құралына өтіңіз.
-
Файлды таңдау түймесін басыңыз.

Image -
PDF-тен PowerPoint-ке түрлендіргіңіз келетін файлға өтіп, оны таңдаңыз, содан кейін Ашу түймесін басыңыз.

Image -
Жүктеп салу аймағы файлдың алдымен жүктеп салынып, содан кейін түрлендіріліп жатқаны туралы хабарды көрсету үшін өзгереді. Құралдың аяқталуын күтуден басқа ештеңе жоқ.

Image -
Түрлендіру аяқталғанда, PowerPoint файлының алдын ала қарауы көрсетіледі және Adobe, Google немесе Apple бағдарламаларымен жүйеге кіруге шақыру аласыз. Жүйеге кіру үшін сәйкес ақпаратты енгізіңіз.

Image -
Жүйеге кіргеннен кейін файлды Соңғы құжаттар тізімінен тауып, файл туралы ақпарат жолының оң жағындағы үш нүктелі мәзірді басыңыз.
Сонымен қатар беттің жоғарғы оң жақ бұрышында файл тізімін көруге болады. Олай болса, файлды қатты дискіге жүктеп алу үшін жай ғана Жүктеп алу түймесін басуға болады.

Image -
Файлды компьютерге жүктеп алу үшін пайда болған мәзірде Жүктеп алу түймесін басыңыз.

Image
Файлдарды PDF форматынан PPT форматына түрлендіру кезінде есте ұстайтын бір жайт, олар әрқашан мінсіз түрлендірілмеуі мүмкін, әсіресе осы мысалдағыдай графикасы ауыр файлдар үшін. Құрал кейбір сөздерді дұрыс өзгертпеді. Түрлендіру процесі ауыр, күрделі емес, мәтіндік және жеңіл графикамен жақсы жұмыс істейді.
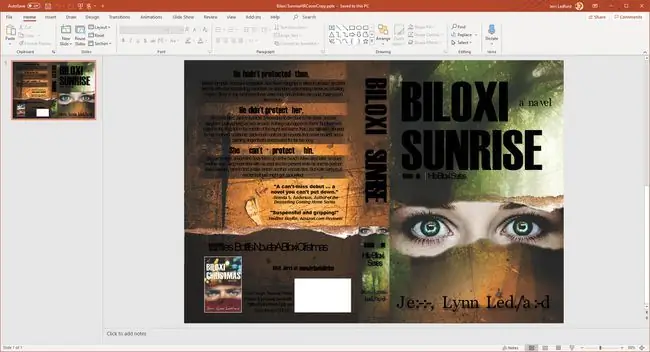
PDF файлының ішінен PowerPoint файлын жасау
Сіз сондай-ақ PDF файлынан PowerPoint файлын жасай аласыз. Түрлендіргіңіз келетін файлды тауып, ашыңыз, содан кейін осы нұсқауларды орындаңыз.
-
PDF құжатында PDF экспорттау түймесін басыңыз.

Image -
Сіз ашқан файл пайда болатын мәзірдегі PDF файлын таңдау мәтін өрісінде әлдеқашан пайда болуы керек.
Түрлендіру: ашылмалы мәзірді таңдап, Microsoft PowerPoint таңдаңыз.

Image -
Түрлендіру түймесін басыңыз.

Image -
Егер сізде Adobe Acrobat Pro жазылымы болмаса, жазылымға жазылу туралы нұсқау аласыз. Сіз пайдалануға болатын қысқа тегін сынақ нұсқасы бар. Егер сізде Acrobat Pro жазылымы болса немесе тегін сынақ нұсқасына тіркелгеннен кейін файл түрлендіре бастайды.

Image -
Түрлендіру аяқталғаннан кейін Басқаша сақтау түймесін басып, файлды қатты дискіге сақтауға немесе Түрлендірілген файлдарды көру түймесін басыңыз. файлды онлайн көру.

Image
PDF файлын PowerPoint құжатына түрлендіру үшін Adobe Acrobat Pro тегін сынақ нұсқасын қолданып көруді таңдасаңыз, ол үшін ақы алынбау үшін тегін сынақ нұсқасынан ол аяқталмай тұрып бас тартуды ұмытпаңыз. Тегін сынақ нұсқасы жеті күн және оның аяқталуына дейін бас тартсаңыз, төлеуге тура келмейді.






