IPhone сияқты қуатты құрылғы мен iOS сияқты күрделі операциялық жүйеде көптеген адамдар ешқашан білмейтін ондаған, тіпті жүздеген мүмкіндіктер бар.
Осы мүмкіндіктерге қызығасыз ба немесе өзіңізді iPhone маманы деп ойласаңыз да, бұл тізім iPhone туралы жаңа нәрселерді білуге көмектеседі. Пернетақтаға эмодзилерді қосу және белгілі бір ескертулер мен қоңырауларды бөгеуден бастап, Siri-ге жаңа дауыс беруге дейін, бұл керемет жасырын мүмкіндіктер сізді қуатты пайдаланушыға айналдырып, iPhone құрылғысынан дәл қалағаныңызды алуға көмектеседі.
Бұл мүмкіндіктердің кейбірі тек белгілі iOS нұсқаларында жұмыс істейді. Төменде егжей-тегжейлі сипатталған әрбір мүмкіндікке кез келген маңызды қоңыраулар кіреді.
Болдырмау үшін шайқаңыз
Сіз тек ойыңызды өзгерту үшін бірдеңе жаздыңыз ба? Backspace пернесін басып тұрмаңыз. Оның орнына, Болдырмау түймесін көрсету үшін iPhone телефонын шайқаңыз.
Телефонды шайқаған кезде қалқымалы терезе теруді болдырмау керек пе деп сұрайды. Терген мәтінді жою үшін Болдыру түртіңіз.
Егер ойыңызды өзгертсеңіз, iPhone телефонын қайта шайқау арқылы мәтінді қалпына келтіріңіз, бірақ бұл жолы Қайта теру түймесін түртіңіз.
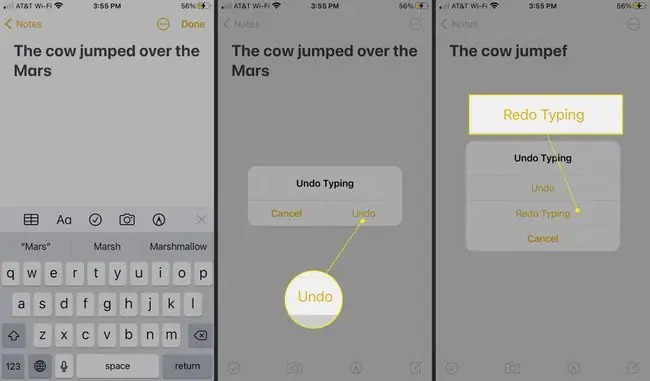
Болдырмау үшін шайқау мүмкіндігі көптеген қолданбаларда, соның ішінде Safari, Mail, Messages, Notes және т.б. жұмыс істейді. Теруден басқа әрекеттерді қайтару үшін iPhone телефонын басқа жағдайларда да шайқауға болады.
Жыпылықтаған шамнан ескертулер алу
Android және BlackBerry смартфондарында мәтін, дауыстық пошта немесе басқа дабыл келгенде хабарлау үшін шам жыпылықтайды. Бұл құрылғыларды пайдаланушылар көбінесе бұл мүмкіндікті платформаларының iPhone-ға қарағанда жақсырақ екенін айтады.
Алайда бір параметрді өзгертсеңіз, iPhone камерасы ескертулер үшін жанады. Параметрлер ашыңыз және Арнайы мүмкіндіктер > Audio/Visual > LED жарқылына өтіңіз Ескертулер Содан кейін Ескертулер үшін жарық диодты жарқылды ауыстырып қосқышты қосыңыз. Дыбыссызда жарқыл ауыстырып қосқышын қосыңыз, егер қоңырау қосқышы дыбыссыз болғанда шам жыпылықтағанын қаласаңыз.
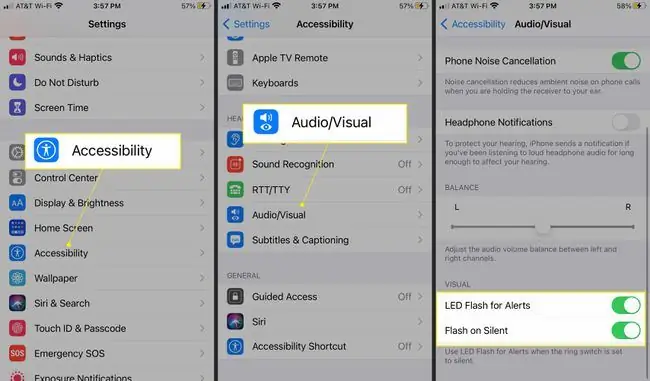
Кірістірілген эмодзиге кіру
Эмоджилер - бұл күлкілі беттер, адамдар, жануарлар және т.б. сияқты кішкентай белгішелер, олар мәтіндік хабарлар мен басқа құжаттарда көңілді қосады немесе эмоцияларды білдіреді.

App Store дүкенінде iPhone-ға эмодзи қосатын көптеген қолданбалар бар, бірақ олар сізге қажет емес. Себебі iOS жүйесінде жүздеген эмодзилер бар. Эмодзи пернетақтасын iPhone-ға қалай қосу керектігін және жаңа пернетақтада эмодзилерді қайдан табуға болатынын білу үшін төмендегі сілтемені орындаңыз.
Жасырын екпіндерді табу
Егер шет тілінде жазсаңыз немесе шет тілінен бір-екі сөзді пайдалансаңыз, кейбір әріптер әдетте ағылшын тілінің бөлігі болып табылмайтын таңбалармен екпінді болуы мүмкін.
Бұл екпіндер экрандық пернетақтада жоқ. Жазбаңызға екпінді әріптерді қосу үшін бірнеше арнайы пернені басып тұрыңыз.
iPhone телефонындағы қоңыраулар мен мәтіндерді блоктау
Егер сіздің өміріңізде естігіңіз келмейтін адамдар болса, мейлі ол бұрынғы қарым-қатынасыңыз болсын, мейлі телемаркетші болсын, оларды блоктаңыз. Олардың сізбен байланысуына тыйым салсаңыз, олардан енді ешқашан телефон, мәтіндік хабар немесе FaceTime арқылы хабар алмайсыз.
Адамдарды мекенжай кітапшасын (егер олар бұрыннан бар контакті болса) немесе олар сізге хабарлама жіберген қолданба арқылы бөгеңіз.
Siri дауысын өзгерту
Siri, Apple компаниясының жеке цифрлық көмекшісі өзінің тапқырлығымен және сыпайы, біркелкі жеткізуімен танымал. iOS 7 жүйесінде пайдаланушылар Siri дауысын өзгерту мүмкіндігіне ие болды. iOS 14.5 нұсқасында Apple әртүрлі әлемді жақсырақ көрсету үшін қосымша Siri дауыс опциялары мен жақсартуларын ұсынды.
Siri дауысын өзгерту үшін Параметрлер тармағына өтіп, Siri және іздеу > Siri Voice түймесін түртіңіз.. Variety астында негізгі Siri ұлтын таңдаңыз, содан кейін Siri-ді теңшеу үшін Дауыс астындағы әртүрлі опциялардың бірін таңдаңыз.
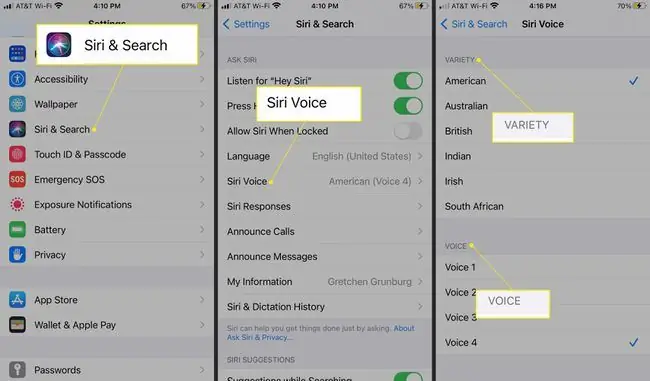
Жаңа Siri дауыстары табиғирақ дыбыс үшін нейрондық мәтінді сөйлеу технологиясын пайдаланады.
Мәтіндерді қайта жіберу арқылы бөлісіңіз
Міндетті түрде бөлісуге тура келетін мәтіндік хабар алған кезде оны басқа адамдарға жіберіңіз. Қайта жібергіңіз келетін хабарды басып тұрыңыз, содан кейін оны бөліскіңіз келетін адамдарға жіберіңіз.
Мәліметтер алу үшін төмендегі сілтемені орындаңыз немесе электрондық пошта тіркелгісіне мәтінді жіберу жолын үйреніңіз.
Сертті режиммен тонна фотосуретке түсіріңіз
iPhone бір орында тұрған адамдарды, тамақты және пейзаждарды керемет суретке түсіреді. Дегенмен, көптеген телефондар сияқты, iPhone экшн кадрларымен тамаша жұмыс істемейді.

Егер сізде iPhone 5S немесе одан жаңарақ болса, секунд сайын 10 фотосуретке дейін түсіру үшін сериялық режимді пайдаланыңыз. Фото түймесін басып тұрыңыз. Осыншама фотосуреттердің арқасында сіз барлық әрекетті түсіре аласыз.
iPhone құрылғысында сары түсті ескертулерді өшіру
IOS 6 нұсқасынан бастап, аймағыңыз үшін Сары немесе басқа төтенше ескертулер шыққанда iPhone сізге автоматты түрде хабарлайды. Бұл ескертулерді алуды тоқтату үшін оларды өшіріңіз.
Сары түсті ескертулерді, төтенше жағдай ескертулерін және қоғамдық қауіпсіздік ескертулерін өшіру үшін Параметрлер ашыңыз, Хабарламалар түймесін түртіңіз, содан кейінтүймесіне жылжыңыз. Үкімет ескертулері дабылдарды өшіру бөлімі.
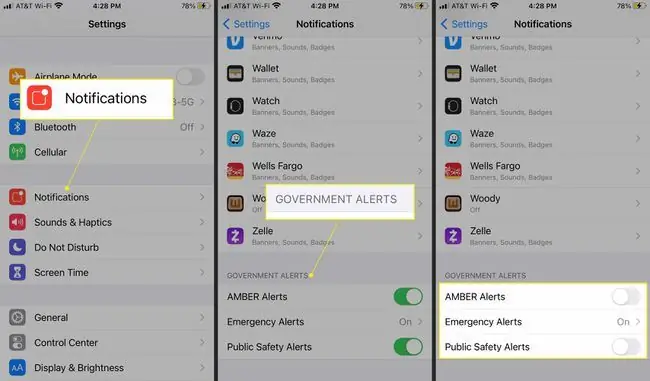
Жарнама берушілердің бақылауын азайту
Ескі iOS нұсқаларында жекелендірілген, мақсатты қолданбадағы жарнаманы азайту үшін Параметрлер > Құпиялылық >тармағына өтіңіз. Жарнама және Жарнаманы бақылауды шектеу ауыстырып қосқышын қосыңыз.
Бірақ iOS 14.5 нұсқасында Apple жарнаманы бақылауды басқаруға көмектесу үшін жақсартылған құпиялылық мүмкіндіктерін ұсынды. Енді қолданбалар "Қолданбаға басқа компаниялардың қолданбалары мен веб-сайттарындағы әрекеттеріңізді бақылауға рұқсат бересіз бе?" деген сияқты қалқымалы терезе арқылы сізді бақылауға рұқсат сұрауы керек. Қолданбаның сізді қадағалауына рұқсат етсеңіз, Рұқсат ету түймесін таңдаңыз немесе кіруге рұқсат бермеу үшін Қолданбаны қадағаламауды сұрау түймесін басыңыз.
Егер бұл сұраулармен жұмыс істегіңіз келмесе және ешбір қолданбаның сізді бақылағанын қаламасаңыз, Параметрлер бөліміне өтіп, Құпиялылық тармағын таңдаңыз.> Бақылау және өшіріңіз Қолданбаларға бақылауды сұрауға рұқсат беру.
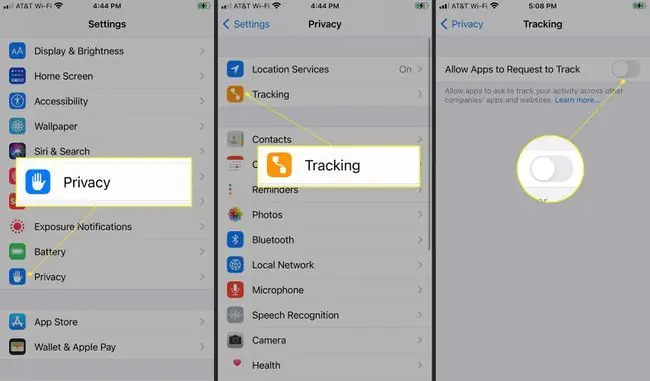
Қандай қолданбалар сізді қадағалауды сұрағанын көру және таңдауларыңызға кез келген өзгертулер енгізу үшін «Параметрлер» бөліміне орала аласыз.
Жиі орналасқан орындарыңызды біліңіз
Айфон сіз барған жерлерді бақылау үшін GPS пайдаланады. Мысалы, күнде таңертең жұмыс үшін қалаға барсаңыз, телефоныңыз ақырында сол үлгіні үйреніп, жол жүруіңізге көмектесу үшін сол баратын жерге қатысты көлік қозғалысы мен ауа райы сияқты ақпаратты береді.
Маңызды орындар (кейбір iOS құрылғылары үшін жиі кездесетін орындар) деп аталатын бұл мүмкіндік телефонды бастапқы орнату кезінде GPS мүмкіндіктерін қосқанда әдепкі бойынша қосылады.
Оның деректерін өңдеу немесе өшіру үшін Параметрлер > Құпиялылық > Орынды анықтау қызметтері тармағына өтіңізОсы экранның төменгі жағына жылжып, Жүйелік қызметтер түймесін түртіңіз, содан кейін Маңызды орындар өшіріңіз (немесе кейбір құрылғылар үшін) Жиі орындар ).
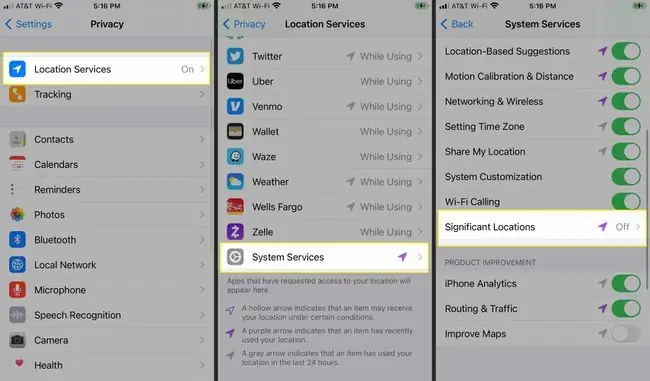
Қоңыраулар үшін толық экранды фотосуреттерді қалпына келтіру
IOS 7 жүйесінде Apple сізге қоңырау шалған адамның суретін көрсететін кіріс қоңырау экранын шағын фотосуреті және бірнеше түймелері бар жалпы экранға айналдырды. Егер сіздің iPhone-да кем дегенде iOS 8 болса, мәселені шешудің және толық экранды фотосуреттерді қайтарудың жолы бар.
Контактілерге өтіп, контактіні таңдаңыз, содан кейін Өңдеу > Фотосурет қосу таңдаңыз. Фотосуретті таңдау үшін Камера түймесін түртіңіз немесе смайликті, жазбаны, бастапқы немесе басқа опцияларды түртіңіз.






