Не білу керек
- Параметрлер > Арнайы мүмкіндіктер > Бағытталған кіру бөліміне өтіп, қосыңыз Бағытталған кіру.
- Қолданбаны ашып, «Қуат» түймесін үш рет басып, «Бағытталған кіру» түймесін басыңыз.
- Негізгі тақтадан құтылудың басқа жолы жоқ.
iPhone құрылғысының төменгі жағындағы сұр негізгі тақтаны өшіретін қосқыш жоқ. Бұл мақала оны орнына қолдануға болатын уақытша шешім арқылы өшіру жолын көрсетеді.
Неліктен iPhone телефонымның төменгі жағында жолақ бар?
Үй түймесі бұрынғы iPhone телефондарында таныс мүмкіндік болды. iPhone X экранның төменгі жағындағы «Негізгі» түймені сұр түсті жолаққа ауыстыру арқылы экранның көп бөлігін әкелді. Экран енді қосымша ақпаратты көрсетеді және жаңа қимылдар iPhone құрылғысын басқаруды жылдамдатты.
Бір экраннан екінші экранға сырғытқанда, сұр басты бет жолағын әрең байқайсыз. Телефонды шолу үшін оны таңдаудың немесе түртудің қажеті жоқ. Тұрақты жіңішке жолақ экранның төменгі жиегінен жоғары сырғыту туралы еске салу ғана. Құлыпты ашу үшін жоғары сырғытыңыз хабары сәл күткен кезде жолақтың үстінде пайда болатынына назар аударыңыз.
Бұл портрет және ландшафт режимінде ашылатын әрбір қолданбаның экранындағы көрнекі көмекші құрал. Бірақ бұл кейбір қолданбаларда (мысалы, ойындар мен медиа ойнатқыштар) және қараңғы режимде аздап кедергі келтіруі мүмкін.
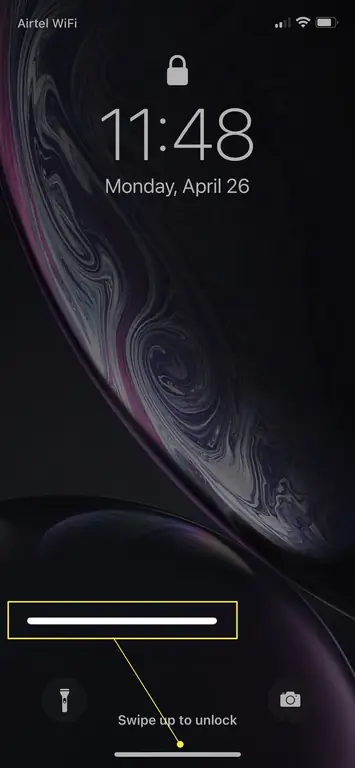
Сіз iPhone-да төменгі жолақтан құтыла аласыз ба?
iPhone құрылғысында төменгі жолақтың дисплейін басқару үшін қосуға немесе өшіруге болатын параметр жоқ. Әзірлеушілер кейбір қолданбалардағы жолақты автоматты түрде жасыратын код жаза алады. Бірақ соңғы сөзді iOS айтады.
Apple бұл параметрді болашақ жаңартуда енгізгенше, сұр бастықты жою үшін жылдам бұзу ретінде Арнайы мүмкіндіктер параметрлерінде Бағытталған кіру пайдаланыңыз. жолақ.
Оның бір шектеуі бар: Бағытталған қатынас бір уақытта тек бір қолданбада жұмыс істейді. Әрбір ашқан қолданба үшін Бағытталған кіру мүмкіндігін іске қосу керек.
Экранымның төменгі жағындағы жолақтан қалай құтылуға болады?
Бағытталған кіру телефонды бір қолданбаға құлыптайды және дисплейдегі экран элементтерін басқаруға мүмкіндік береді. Бұл балалардың экранда не көретінін және пайдалана алатынын шектейтін маңызды мүмкіндік. Бағытталған кіру экранның төменгі жағындағы жолақты уақытша түзету ретінде де жұмыс істейді.
-
Ашық Параметрлер > Арнайы мүмкіндіктер > Бағытталған кіру.

Image -
Бағытталған кіру экранында қосқышты Қосулы күйіне ауыстырыңыз. Бағытталған қатынас қосулы кезде пайда болатын опцияларды таңдаңыз.
- Рұқсат коды параметрлері түймесін түртіңіз. Бағытталған кіру рұқсат кодын орнату опциясын таңдаңыз, ол үшін iPhone құрылғысы Бағытталған кіру сеансын аяқтау үшін қажет етеді. Бүйірдегі түймені екі рет басу арқылы басқарылатын қатынасты аяқтау үшін Face ID мүмкіндігін қосуға да болады.
-
Арнайы мүмкіндіктер таңбашасын қосу үшін ауыстырып-қосқышты ауыстырыңыз, ол кейінірек бүйірлік түймені үш рет басқан кезде қол жетімділік опциялары бар шағын қалқымалы терезені көрсетеді.

Image
Ескертпе:
Арнайы мүмкіндіктер таңбашалары жиі қолданылатын арнайы мүмкіндіктерге жылдам қол жеткізу үшін қуат түймесін үш рет басу арқылы қолданылады. Параметрлер > Арнайы мүмкіндіктер > Арнайы мүмкіндіктер таңбашалары ішінен таңбашаларды таңдаңыз.
Негізгі жолақшаны жою үшін нұсқаулықты қалай пайдалануға болады?
Бағытталған кіру қолданбаны ауыстыруға жол бермейтіндіктен, ұзақ уақыт пайдаланғыңыз келетін қолданбаны таңдаңыз. Сондай-ақ, «Бағытталған кіру» режимінен шықпай, скриншоттарды түсіру немесе негізгі экранға оралу мүмкін емес.
- Негізгі тақтасыз пайдаланғыңыз келетін қолданбаны ашыңыз.
- Бағытталған қатынасты белсендіру үшін телефонның оң жағындағы Қуат түймесін үш рет басыңыз. iPhone 8 немесе одан да ескі телефондарда «Негізгі» түймесін үш рет басыңыз.
- iPhone бағдарланған кіру режиміне кіреді. Бағытталған кіру түймесін түртіңіз, содан кейін Бастау түймесін қайта түртіңіз.
- Бағытталған кіру экранынан шығу үшін қуат түймесін үш рет басыңыз. Бағытталған кіру рұқсат кодын енгізіңіз, содан кейін End түймесін түртіңіз. Бағытталған қатынастан шығу үшін Face ID пайдалану үшін «Бүйірлік» түймесін екі рет басыңыз. iPhone 8 және одан бұрынғы нұсқаларда шығу үшін негізгі түймені екі рет басу керек немесе Touch ID пернесін пайдалану керек.
Кеңес:
Siri - басқарылатын кіру сеансын ашудың жылдам жолы. Қажетті қолданбаны ашыңыз, содан кейін Siri-ге "Бағытталған қатынасты қосу" немесе "Басқаулы қатынасты бастау" деп айтыңыз.
ЖҚС
IPhone мәтіндік хабарларындағы сұр жолақты қалай жоюға болады?
Алдымен кез келген қолжетімді iOS жаңартуларын жүктеп алып, орнатыңыз. Жолақ әлі де мәтін енгізу өрісін жасырып тұрса, Параметрлер тармағына өтіңіз > Хабарлар > қосыңыз Тақырып өрісін көрсетуауыстырып-қосқыш. Содан кейін Параметрлер түймесін қайтадан түртіңіз > Хабарлар > Тақырып өрісін көрсету ауыстырып-қосқышын өшіріңіз.
Неліктен iPhone құрылғымдағы Safari қолданбасында Clear History сұр түсті?
Тарихты тазалау шектеулер қосулы кезде сұр болып шығады. Шектеулерді өшіру үшін Параметрлер тармағына өтіңіз > Экран уақыты түймесін түртіңіз және ол әлі қосылмаған болса, экран уақытын қосыңыз. Содан кейін «Экран уақыты» бөлімінде Мазмұн және құпиялылық шектеулері тармағын таңдаңыз. > Мазмұн және құпиялылық шектеулері ауыстырып-қосқышын өшіріңіз.






