Apple iTunes музыка дүкені музыканы, подкасттарды және т.б. жүктеп алудың және тыңдаудың ыңғайлы және сенімді жолы болғанымен, пайдаланушылар қосылуға әрекеттенген кезде кейде 3259 қатесіне тап болады.
3259 қате туралы хабардың жалпы нұсқалары мыналарды қамтиды:
- "iTunes дүкенге қосыла алмады. Белгісіз қате орын алды (-3259). Желі қосылымының белсенді екеніне көз жеткізіп, әрекетті қайталаңыз."
- "Музыканы жүктеп алу кезінде қате орын алды (-3259)."
- "iTunes Store дүкеніне қосылу мүмкін емес. Белгісіз қате орын алды."
Бұл мақалада iTunes қосылымының қатесін алудың себептері түсіндіріледі және оны түзетудің бірнеше оңай жолдары қарастырылады.
Бұл мақала Mac және Windows жүйесіне арналған iTunes бағдарламасының жұмыс үстелі нұсқасына қолданылады. Ол Mac жүйесінде iTunes қолданбасын ауыстырған Apple Music қолданбасына қолданылмайды. Apple Music 3259 қатесіне ұшырамаған сияқты.
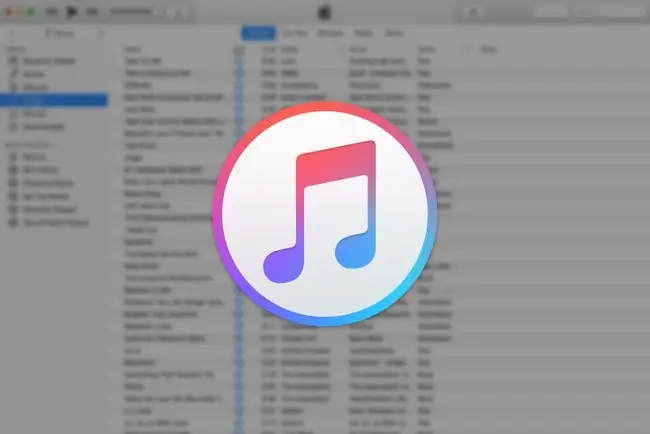
iTunes қатесі 3259 себебі неде
iTunes қатесі 3259 тудыратын барлық нәрселер қосылым мәселесіне байланысты. Нашар интернет байланысы немесе ескірген жүйе параметрлеріне байланысты iTunes-ке қосыла алмауыңыз мүмкін. Сондай-ақ компьютеріңізде iTunes-ке қайшы келетін, қызметке қосылуға кедергі келтіретін қауіпсіздік бағдарламалық құралы болуы мүмкін.
Себебі қандай болса да, кейбір оңай түзетулер бұл мәселені шешіп, iTunes-ке қосылуға және оны пайдалануға қайта оралуы мүмкін.
iTunes қатесі 3259 қалай түзетіледі
Осы ақауларды жою қадамдарының әрқайсысын қолданып болғаннан кейін iTunes жүйесіне қайта қосылыңыз. Әлі қосыла алмасаңыз, келесі ықтимал шешімге өтіңіз.
-
Уақыт параметрлерін жаңартыңыз. iTunes компьютердің күн, уақыт және уақыт белдеуі параметрлерін тексеретіндіктен, олардың дұрыс екеніне көз жеткізіңіз. Бұл параметрлер қате болса, Windows компьютерінде немесе Mac жүйесінде iTunes жүйесіне қосыла алмауыңыздың себебі болуы мүмкін.
Уақыт параметрлерін өзгертпес бұрын Mac немесе Windows компьютерінде әкімші ретінде жүйеге кіріңіз.
- Желі қосылымын тексеріңіз. Интернет байланысы өшірілсе, iTunes-ке қосыла алмайсыз. Интернет қосылымының дұрыс жұмыс істеп тұрғанына көз жеткізіп, iTunes жүйесіне қайта қосылыңыз.
-
iTunes-ты жаңарту. iTunes бағдарламасының ескірген нұсқасы қосылым қатесін тудыруы мүмкін. Ең соңғы қателерді түзетіп, қауіпсіздік жаңартуларын алу үшін iTunes бағдарламасының соңғы нұсқасын алыңыз, содан кейін бұл мәселені шешетінін тексеріңіз.
- Операциялық жүйені жаңартыңыз. Кез келген қолжетімді Windows немесе macOS жаңартуларын орнатыңыз. Операциялық жүйенің соңғы нұсқасының болуы маңызды қауіпсіздік патчтарының болуын қамтамасыз етеді. Ол сондай-ақ жүйенің тұрақтылығын қамтамасыз етеді және кез келген ескірген мүмкіндіктерді жояды. Амалдық жүйені жаңартыңыз, содан кейін iTunes-ке қосыла алатыныңызды тексеріңіз.
- Қауіпсіздік бағдарламалық құралын жаңарту. Вирусқа қарсы бағдарламалық құрал және брандмауэр сияқты қауіпсіздік бағдарламалық құралы қателерді түзету, қайшылықтарды жою және жаңа мүмкіндіктерді қосу үшін жаңартуды қажет етуі мүмкін. Қауіпсіздік бағдарламалық құралын жаңартқаннан кейін iTunes жүйесіне қосыла алатыныңызды тексеріңіз.
-
Қауіпсіздік бағдарламалық құралын өшіріңіз немесе жойыңыз. Қауіпсіздік бағдарламалық құралы iTunes жүйесіне қосылу мүмкіндігіңізге қайшы келуі мүмкін. Егер сізде бірнеше қауіпсіздік бағдарламасы болса, мәселенің себебін ажырату үшін оларды бір уақытта өшіріңіз немесе жойыңыз. Бұл процесс арнайы қауіпсіздік бағдарламаларына байланысты өзгереді, сондықтан мәліметтерді құжаттамадан қараңыз.
Егер желіаралық қалқанды өшіру мәселені шешсе, iTunes үшін қажет Apple порттары мен қызметтерінің тізімдерін қарап шығыңыз және осы ерекшеліктерге рұқсат беру үшін желіаралық қалқан конфигурациясына ережелер қосыңыз.
-
Компьютеріңіздің Хосттар файлын тексеріңіз. Компьютеріңіздің Хосттар файлы Apple серверлеріне қосылымдарды блоктамайтынына көз жеткізіңіз. Арнайы файлдарды қалай түзететінін білмесеңіз, Windows компьютерінде немесе Mac жүйесінде Хосттар файлын әдепкі параметрлеріне қайтарыңыз.
Хосттар файлын өңдеу қарапайым адамға қарағанда көбірек техникалық білімді қажет етеді. Технологияны жақсы білетін досыңыздан немесе отбасыңыздан көмек алыңыз немесе бұл үшін техникалық қолдау ақысын төлеуді қарастырыңыз.
-
Apple iTunes қолдау бетіне кіріңіз. Apple iTunes қолдау веб-сайтында іздеуге болатын білім қорын және қауымдастыққа сұрақ қою мүмкіндігін қоса алғанда, көптеген пайдалы мүмкіндіктер бар. Сондай-ақ, жергілікті Apple Store дүкенінің Genius тақтасында кездесуді орнатуға болады.
ЖҚС
iTunes қолданбасын қалай жаңартуға болады?
Егер Mac жүйесінде болсаңыз, App Store дүкенін ашып, терезенің жоғарғы жағындағы Жаңартулар таңдаңыз. Егер iTunes жаңартуы қолжетімді болса, оны осы жерден көруіңіз керек. Жүктеп алу және орнату үшін Орнату таңдаңыз. Егер компьютерде болсаңыз, iTunes қолданбасын ашып, жоғарғы жағындағы мәзір жолағынан Анықтама > Жаңартуларды тексеру таңдаңыз. Егер iTunes дүкенін Microsoft дүкенінен жүктеп алсаңыз, онда жаңартуларды тексеруге болады.
Музыканы iTunes-тен iPhone-ға қалай синхрондауға болады?
iTunes қолданбасын ашып, iPhone-ды компьютерге USB кабелі арқылы қосыңыз. iTunes терезесінің жоғарғы сол жақ бұрышындағы құрылғы белгішесін басыңыз, содан кейін Музыка таңдаңыз синхрондау құсбелгісін қойыңыз Оны қосу үшінтүймесін басыңыз, егер ол әлі қосылмаған болса, содан кейін бүкіл музыкалық кітапхананы немесе тек таңдалған орындаушыларды, ойнату тізімдерін, альбомдарды немесе жанрларды синхрондауды таңдаңыз. Аяқтаған кезде Қолдану тармағын таңдаңыз. Синхрондау автоматты түрде басталуы керек, бірақ егер ол қолмен бастау үшін Синхрондау түймешігін таңдамаса.
iTunes қолданбасын қалай жоюға болады?
Mac жүйесінде iTunes бағдарламасын жоюдың оңай жолы жоқ, себебі бұл macOS жүйесінің маңызды талабы. Егер компьютерде болсаңыз, Бастау мәзірін ашыңыз, iTunes қолданбасын тінтуірдің оң жақ түймешігімен басып, Жою Оның қатысты құрамдастарын да жойғаныңызға көз жеткізіңіз Apple бағдарламалық құралын жаңарту, Apple мобильді құрылғыларды қолдау, Bonjour, 32 биттік Apple қолданбаларын қолдау және 64 биттік Apple қолданбаларына қолдау көрсету.
iTunes жазылымдарынан қалай бас тартасыз?
Егер iPhone немесе iPad құрылғысында болсаңыз, «Параметрлер» қолданбасын ашып, атыңыз түймесін түртіңіз, содан кейін Жазылымдар түймесін түртіңіз. бас тартқыңыз келетін біреуін, содан кейін Жазылымдардан бас тарту түймесін басыңыз. Mac жүйесінде болсаңыз, App Store дүкенін ашып, атыңызды >басыңыз. Ақпаратты көру Жазылымдар бөліміне төмен жылжып, Басқару тармағын таңдаңыз. Бас тартқыңыз келетін қосымшаны тауып, Өңдеу опциясын таңдаңыз. жанындағы Жазылымнан бас тарту опциясын таңдаңыз. Windows жүйесінде болсаңыз, iTunes-ті ашып, Тіркелгі > Тіркелгіні көру > Есептік жазбаны көру Айналдыру "Параметрлер" бөліміне өтіп, Жазылымдар жанындағы Басқару таңдаңыз. Бас тартқыңыз келетін қосымшаны тауып, Өңдеу , содан кейін Жазылымнан бас тарту таңдаңыз.
Компьютерді iTunes-те қалай авторизациялауға болады?
Mac немесе компьютерді авторизациялау үшін Музыка қолданбасын, Apple TV қолданбасын немесе Apple Books қолданбасын (Mac) немесе Windows жүйесіне арналған iTunes (ДК) ашыңыз. Қажет болса, Apple тіркелгіңізге кіріңіз, содан кейін мәзір жолағына өтіп, Тіркелгі > Авторизациялар > Осы компьютерге рұқсат беру опциясын таңдаңыз.iTunes ішінде бес түрлі компьютерге дейін авторизациялауға болады.






