Не білу керек
- Android телефонын құрылғымен байланыстыру үшін Chromebook құрылғысының төменгі тапсырмалар тақтасындағы Телефон белгішесін таңдап, Бастау таңдаңыз.
- Wi-Fi құпия сөздерін синхрондау үшін Параметрлер > Есептік жазбалар > Sync және Google қызметтері бөліміне өтіңіз.> Синхрондалған нәрсені басқару > Барлығын синхрондау.
- Ұялы байланыс нүктесін ортақ пайдалану үшін тапсырмалар тақтасындағы Телефон белгішесін таңдап, Қосу нүктесін қосу таңдаңыз.
Бұл мақала Chromebook құрылғысының Wi-Fi қосылымдары мен құпия сөздерін Android телефонымен бөлісу жолын түсіндіреді. Сондай-ақ телефон арқылы Chromebook үшін Wi-Fi хотспотын жасауға болады.
Төменгі жол
Chromebook Wi-Fi құпия сөздерін Android телефонымен синхрондауға болады. Осылайша, желіге қосылып, екі құрылғыда да құпия сөзді енгізудің қажеті жоқ. Бар болғаны телефоныңызды Chromebook құрылғысымен жалғап, Wi-Fi Sync орнату.
Chromebook-тен интернетті қалай бөлісемін?
Chromebook және Android Wi-Fi желілерін және құпия сөзін ортақ пайдалану үшін алдымен телефонды Chromebook құрылғысымен синхрондаңыз.
- Android телефонында экранның жоғарғы жағынан төмен қарай сырғытыңыз және жылдам параметрлер мәзірінде Bluetooth қосыңыз.
-
Chromebook құрылғысында экранның төменгі оң жақ бұрышындағы уақыт белгісін таңдаңыз, содан кейін Bluetooth қосыңыз.

Image Төменгі тапсырмалар тақтасын көрмесеңіз, оны көтеру үшін экранның төменгі жағын түртіңіз немесе басыңыз.
-
Тапсырмалар тақтасындағы Телефон белгішесін таңдаңыз.

Image -
Қалқымалы терезеде Бастау таңдаңыз.

Image -
Құрылғы анықталды астында телефоныңыздың таңдалғанын тексеріңіз, содан кейін Қабылдау және жалғастыру опциясын таңдаңыз.

Image Chromebook-ті жұмысыңыз немесе мектебіңіз басқарса, телефонды қосу опциясы болмауы мүмкін.
-
Google құпия сөзін енгізіңіз.
Chromebook пен Android бір есептік жазбамен байланыстырылуы керек.
-
Дайын таңдаңыз. Android телефоныңыз енді Chromebook құрылғыңызға қосылды.

Image Android телефонын Chromebook құрылғысынан ажырату үшін Параметрлер > Қосылған құрылғылар бөліміне өтіп, құрылғыңызды таңдаңыз, содан кейінтаңдаңыз. Телефонды ұмыту.
-
Экранның төменгі оң жақ бұрышындағы уақыт түймесін, содан кейін Параметрлер берілісін таңдаңыз.

Image Тапсырмалар тақтасындағы Телефон белгішесін таңдаңыз. Хабарларыңызды, хабарландыруларыңызды, батареяның қызмет ету мерзімін және т.б. көруге болатын Phone хабын ашу үшін.
-
Сол жақ бүйірлік тақтада Есептік жазбалар таңдаңыз, содан кейін Синхрондау және Google қызметтерін таңдаңыз.

Image -
Синхрондалған нәрсені басқару таңдаңыз.

Image -
Қосылған құрылғыларды синхрондау үшін Барлығын синхрондау опциясын таңдаңыз.

Image Балама ретінде Синхрондауды реттеу таңдаңыз, содан кейін төмен айналдырып, Wi-Fi желілері және синхрондағыңыз келетін басқа кез келген нәрсені қосыңыз.
Мен Android телефонымды қалай кіру нүктесіне айналдырамын?
Егер қол жетімді Wi-Fi желілері болмаса, телефоныңыздың деректер жоспары арқылы интернетке қол жеткізу үшін Chromebook құрылғысын Android хотспотына байланыстыра аласыз.
Телефонның хотспотына жылдам қосылу үшін төменгі тапсырмалар тақтасындағы Телефон белгішесін таңдап, телефон хабында Қосылу нүктесін қосу тармағын таңдаңыз.. Қажет болмаған кезде хотспотты өшіруді ұмытпаңыз.
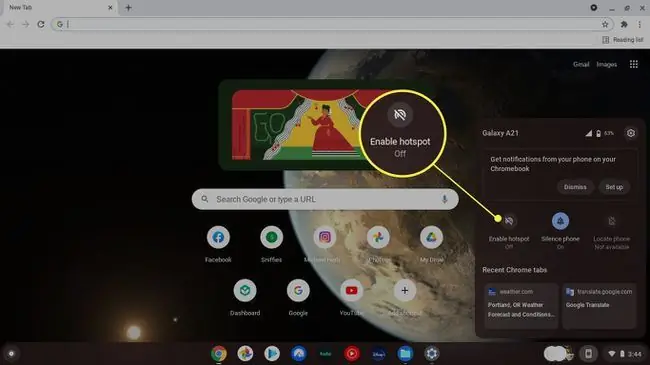
Wi-Fi желісін телефонымнан Chromebook-қа қалай бөлісемін?
Chromebook параметрлерінен Android интернет қосылымын бөлісу жолы:
-
Chromebook құрылғысында уақыт таңдаңыз, содан кейін Параметрлер берілісін таңдаңыз.

Image -
Сол жақ бүйірлік тақтада Желі таңдаңыз, Ұялы деректер қосулы екеніне көз жеткізіңіз, содан кейін мобильді құрылғыны таңдаңыз.

Image -
Қалқымалы терезеде Қосылу таңдаңыз.

Image -
Енді телефон арқылы интернетке кіре аласыз. Желі параметрлеріне оралып, жұмысты аяқтаған кезде Ажырату таңдаңыз.

Image Телефонның интернетін пайдалану деректер мен батарея қуатын тұтынады, сондықтан мүмкіндігінше телефонды қосыңыз. Жоспарыңызға байланысты оператор сізден байланыстыру ақысын алуы мүмкін.
ЖҚС
Принтерді Wi-Fi арқылы Chromebook құрылғысымен қалай ортақ пайдалануға болады?
Принтер мен Chromebook бір Wi-Fi желісін ортақ пайдалануы керек. Принтерді қосыңыз және оны Wi-Fi желісіне қосыңыз, содан кейін Chromebook құрылғысын Wi-Fi желісіне қосыңыз. Chromebook құрылғысында бірдеңені басып шығару үшін Ctrl + P пернелер тіркесімін басыңыз, содан кейін Destination жанындағы төмен көрсеткі таңдаңыз Толығырақ таңдаңыз, принтерді таңдаңыз, содан кейін Басып шығару таңдаңыз.
Chromebook құрылғысында Wi-Fi желісіне қалай қосылуға болады?
Chromebook құрылғысында Wi-Fi желісіне қосылу үшін экранның төменгі оң жағындағы Жылдам параметрлер тақтасын таңдаңыз, содан кейін Желілер жоқ тармағын таңдаңыз.. Wi-Fi желісін таңдап, сұралса, құпия сөзді енгізіңіз.
Chromebook неге Wi-Fi желісіне қосылмайды?
Chromebook құрылғысында Wi-Fi желісіне қосылуда қиындық туындаса, Chromebook құрылғысының Wi-Fi өшірілген болуы мүмкін немесе Chromebook маршрутизатормен байланыспауы мүмкін. Chromebook құрылғысының Wi-Fi қосылымының ақаулықтарын түзету үшін Wi-Fi қосылғанына көз жеткізіңіз, Chromebook құрылғыңызда Wi-Fi қосқышын тексеріңіз және Chrome ОЖ жүйесін жаңарту сияқты ақауларды жою қадамдарын орындап көріңіз.






