Не білу керек
- Автоматты түрде қайта бағыттау сүзгісін жасау: Параметрлер тетігін таңдаңыз > Барлық параметрлерді көру > Сүзгілер мен бұғатталған мекенжайлар > Жаңа сүзгі жасау.
- Содан кейін критерийлеріңізді енгізіңіз немесе барлық хатты қайта жіберу үшін @ енгізіңіз. Сүзгі жасау > Оны мекенжайына бағыттап, мекенжайды таңдаңыз, содан кейін Сүзгі жасау таңдаңыз.
- Бағытқа жіберуді өшіру үшін: Параметрлер тетігін таңдаңыз > Барлық параметрлерді көру > Бағыттау және POP/IMAP> Бағыттауды өшіру.
Бұл мақала реттелетін сүзгілерді пайдаланып Gmail-де электрондық поштаны қайта бағыттауды автоматты түрде орнату жолын түсіндіреді.
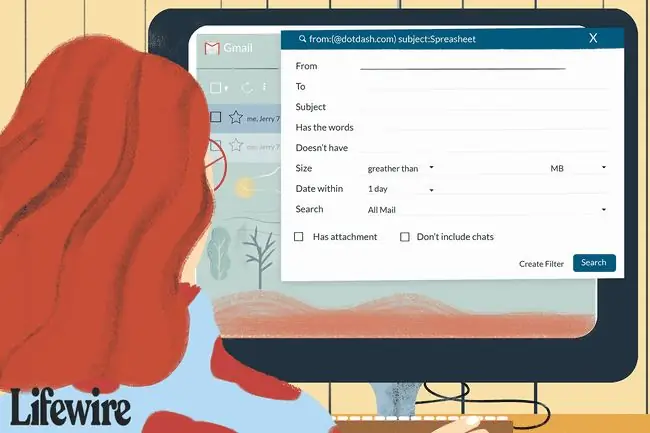
Gmail-де автоматты түрде қайта бағыттау үшін сүзгіні орнату
Gmail электрондық поштасын басқа электрондық пошта мекенжайына жіберетін сүзгіні орнату үшін:
-
Параметрлер берілісін таңдаңыз.

Image -
Таңдаңыз Барлық параметрлерді көру.

Image -
Сүзгілер мен бұғатталған мекенжайлар қойындысына өтіңіз.

Image -
Таңдаңыз Жаңа сүзгі жасау.

Image -
Жіберілетін электрондық поштаның критерийлерін енгізіңіз. Мысалы, барлық хаттарды қайта жіберу үшін (стандартты Gmail қайта бағыттау сияқты), @ Кімнен өрісіне @ енгізіңіз. Белгілі бір жіберушіден хатты қайта бағыттау үшін Кімнен жанына сол электрондық пошта мекенжайын, атын, доменін немесе олардың кез келген бөлігін енгізіңіз. Аяқтаған кезде Сүзгі жасау таңдаңыз.

Image -
Келесі терезеде Бағыттау мекенжайын қосу таңдаңыз (бір жиынтық болмаса) немесе мәзірден сақталған мекенжайлардың бірін таңдаңыз.
Егер сіз кем дегенде бір бағыттау мекенжайын көрсетпесеңіз, сүзгіні пайдаланып хатты қайта бағыттай алмайсыз. Бұл қадам бойынша толық нұсқауларды Gmail-де қайта жіберу мекенжайын орнату бойынша нұсқаулықты қараңыз.

Image -
Оны бағыттау құсбелгісін қойып, ашылмалы тізімнен осы хабарлар жеткізілетін мекенжайды таңдаңыз, содан кейін

Image -
Сүзгі жасау таңдаңыз. Сіз орнатқан критерийлерге сәйкес келетін электрондық пошта осы мекенжайға жіберіледі.

Image
Белгілі бір хабарларды басқа электрондық пошта мекенжайына қайта жіберетін сүзгіні жасағаннан кейін кіріс жәшігінде сүзгілер кейбір хаттарды қайта бағыттайтыны туралы хабарлама пайда болады. Бұл еске салғыш сүзгіні орнатқаннан кейін бірінші аптада пайда болады.
Бағыттауды қалай өшіруге болады
Егер хабарлардың басқа электрондық пошта мекенжайларына қайта жіберілуін қаламасаңыз, Gmail поштасында қайта бағыттауды өшіріңіз.
-
Gmail-дің жоғарғы оң жақ бұрышындағы Параметрлер құралын таңдаңыз.

Image -
Ашылмалы тізімнен Барлық параметрлерді көру таңдаңыз.

Image -
Бағыттау және POP/IMAP қойындысын таңдаңыз.

Image -
Forwarding бөлімінде Бағыттауды өшіру таңдаңыз.

Image - Өзгерістерді сақтау таңдаңыз.
Сүзгіні қалай жоюға болады
Электрондық пошта хабарларын қайта жіберу үшін бірнеше сүзгіні пайдалансаңыз және біреуін пайдалануды тоқтатқыңыз келсе, сол сүзгіні жойыңыз.
-
Жоғарғы оң жақ бұрыштағы Параметрлер берілісін таңдаңыз.

Image -
Ашылмалы тізімнен Барлық параметрлерді көру таңдаңыз.

Image -
Таңдаңыз Сүзгілер мен бұғатталған мекенжайлар.

Image -
Параметрлерін өзгерту үшін сүзгінің жанындағы Өңдеу түймесін немесе оны толығымен жою үшін Жою түймесін басыңыз.
Сүзгіні өңдесеңіз, өзгертулерді жасаңыз, содан кейін өңдеуді аяқтаған кезде Жалғастыру таңдаңыз.

Image - Сүзгіні жаңарту немесе OK таңдаңыз.






