Не білу керек
- Бірінші қадам, Параметрлер > Төте жолдар > Сенімсіз таңбашаларға рұқсат беру.
- Келесі, Reddit жазбасына өтіңіз, iPhone құрылғысында Safari қолданбасын ашыңыз, Таңбаша алу > Сенімсіз таңбаша қосу түймесін түртіңіз. Алушыны таңдап, Жалғастыру > Дайын түймесін түртіңіз.
- Дұрыс жұмыс істеуі үшін сізге кейбір рұқсаттар беру қажет болуы мүмкін. Бастау үшін Параметрлер > Төте жолдар тармағына өтіңіз.
Бұл мақала iPhone телефонында «Сәлем, Siri, мен тартылып жатырмын» таңбашасын қалай жасау керектігін түсіндіреді. Нұсқаулар iOS 12 және одан кейінгі нұсқаларға қолданылады.
"Мені тартып жатырмын" таңбашасын қалай алуға болады
IOS жүйесіндегі «Төте жолдар» мүмкіндігі уақытты үнемдеу және телефонды тиімдірек пайдалану үшін негізгі және күрделі тапсырмаларды автоматтандырады. Өзіңіздің "Сәлеметсіз бе, Siri, мен тартылып жатырмын" таңбашаларын жасаумен қатар, дайын таңбашаларды интернеттен жүктеп алуға болады.
Алдын ала бағдарламаланған бір төте жолды полициямен кездескен кезде адамдарға өзін қорғауға көмектесу үшін жасаған Роберт Петерсен ұсынған. Бұл не істейді және оны қалай алуға болады.
Петерсен бағдарламасын пайдаланбас бұрын iPhone телефоныңызға «сенімсіз» төте жолдарға рұқсат беруін айту керек. Бұл макростар - "Таңбалар" қолданбасының орнына интернеттен алатындар. Бұл параметрді реттеу үшін Параметрлер қолданбасын ашыңыз, Төте жолдар таңдаңыз, содан кейін Сенімсіз таңбашаларға рұқсат беру жанындағы қосқышты түртіңіз.- қосулы/жасыл.
Бұл параметрді өзгерту үшін қолданбадан кемінде бір таңбашаны іске қосқан болуыңыз керек.
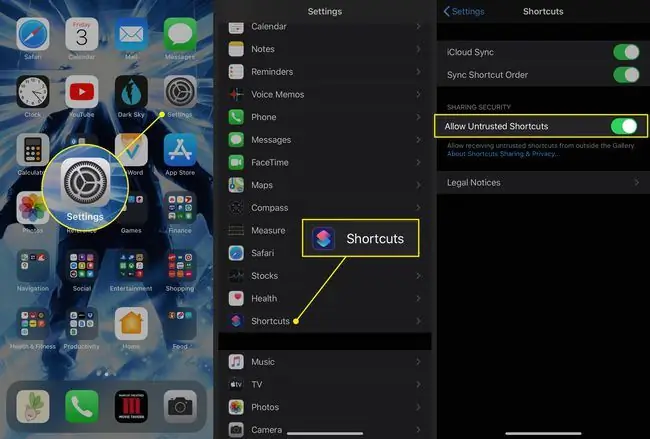
Енді сіз "Мен тартылып жатырмын" таңбашасын орнатуға дайынсыз. Міне, не істеу керек.
- Ең соңғы нұсқаға сілтеме табу үшін Reddit-тегі таңбаша жазбасына өтіңіз.
- Бұл сілтемені iPhone телефонындағы Safari арқылы ашыңыз.
- Төте жолды алу түртіңіз.
- Төте жолдар қолданбасы ашылады және оның барлық әрекеттерінің тізімін көресіз. Оның барлық мүмкіндіктерін қарап шығу үшін төмен айналдырыңыз.
-
Беттің төменгі жағындағы Сенімсіз таңбаша қосу түймесін түртіңіз.

Image -
Келесі экранда телефон нөмірі немесе электрондық пошта арқылы бір немесе бірнеше алушыны таңдаңыз. Бұл қадамда сіз тағайындаған адамдар таңбаша іске қосылғанда орналасқан жеріңізді алады. Алушы(ларды) сақтау үшін Жалғастыру түртіңіз.
Контактілерден таңдау үшін қосу белгісін түртіңіз.
-
Келесі қадамда көбірек алушыларды таңдаңыз. Мұнда таңдаған адамдар сіз түсірген бейненің көшірмесін алады. Алдыңғы қадамдағыдай бірдей алушыларды немесе басқаларын таңдауға болады.
Реттеуді аяқтау үшін Дайын түймесін түртіңіз.
-
Таңбалар қолданбасының Галерея бетіне қайтасыз.

Image - Таңбаша дұрыс жұмыс істеуі үшін әлі де кейбір рұқсаттарды беру қажет болуы мүмкін. Бастау үшін Параметрлер қолданбасын ашыңыз.
- Таңбалар таңдаңыз.
- Орын түймесін түртіңіз.
-
Таңбалар қолданбасына бергіңіз келетін рұқсат деңгейін таңдаңыз. Таңбашаны іске қосқан кезде уақытты үнемдеу үшін Қолданбаны пайдалану кезінде опциясын таңдаңыз.

Image -
Төте жолдар қолданбасына оралыңыз және Менің таңбашаларым қойындысында екеніңізді тексеріңіз.
- таңбашасының жоғарғы оң жақ бұрышындағы Қосымша (үш нүкте) мәзірін түртіңіз.
-
Төмен Камера тармағына айналдырып, Кіруге рұқсат беру түймесін түртіңіз.
Телефоныңыздың бір бөлігіне кіруден бұрыннан бас тартқан болсаңыз, Таңбаша мәліметтері түймесін түртіп, элементтердің жанындағы қосқышты қосулы/жасыл күйіне ауыстырыңыз..

Image - Ашылған шағын терезеде OK түймесін түртіңіз.
- 15 және 16-қадамдарды Фотосуреттер және Хабарлар үшін қайталаңыз.
-
Әдепкі бойынша, бұл төте жол алдыңғы камераны пайдаланады, бірақ басқасын да таңдауға болады. Басқа камераны пайдаланғыңыз келсе, Камера астындағы Алдыңғы түймесін түртіп, Артқа таңдаңыз.
Телефоныңыз бақылау тақтасында тұрған кезде төте жолды пайдалансаңыз, алдыңғы камераны пайдаланыңыз. Жазу кезінде телефонды ұстауды жоспарласаңыз, артқы камераны пайдаланыңыз.

Image -
Соңында, таңбашаның соңында бейнеңізді қай жерде жүктеп салу керектігін таңдау үшін Сценарий жазу бөліміне төмен жылжыңыз. Әдепкі бойынша, iCloud Drive, Dropbox немесе «Жүктеп салуға болмайды» опциясын пайдалануға болады. Бір немесе бірнеше опцияны жою үшін минус түймесін, содан кейін Жою түймесін түртіңіз.
Dropbox қолданбасын осы таңбашамен пайдалану үшін рұқсат беруіңіз керек.

Image - Параметрлерді сақтау үшін Дайын таңдаңыз.
- Бағдарламаны іске қосу үшін «Төте жолдар» қолданбасын ашып, оның Менің тіркесімдерім экранындағы түймесін түртіңіз немесе Siri қызметін іске қосып, «Мені тартып жатырмын» деңіз.
"Мені тартып жатырмын" таңбашасы не істейді?
Бұл төте жолды пайдалану телефоныңыздың бірқатар әрекеттерді орындауына себеп болады:
Таңбашаны қосқанда
Таңбашаны іске қосқанда, iPhone бірден бірнеше қадам жасайды:
- Мазаламау режимін қосады, ол кіріс қоңыраулар мен хабарлар туралы барлық хабарландыруларды өшіреді.
- Телефонның дыбыс деңгейін толығымен төмендетеді.
- Экран жарықтығын нөлге орнатады.
- Таңдалған контактіге Apple Maps қолданбасында орналасқан жеріңіз туралы мәтіндік хабар жібереді.
- Алдыңғы (селфи) камерада бейне жазуды бастайды.
Жазуды тоқтатқаннан кейін
Жазуды тоқтатқанда, iPhone:
- Мазаламау режимін өшіреді.
- Бейнені Photos қолданбасындағы соңғы қалтаға сақтайды және оның көшірмесін сіз тағайындаған алушыларға жібереді.
-
Бейнені iCloud Drive немесе Dropbox-қа жүктеп салуды ұсынады.






