Не білу керек
- Доктан бағдарламаны тінтуірдің оң жақ түймешігімен басыңыз > Шығу түймесін басыңыз.
- Мәжбүрлеп шығу мәзірі үшін option + command + Esc басыңыз> Қажетті бағдарламаны басыңыз. шығу керек > Шығуға мәжбүрлеу > Шығуға мәжбүрлеу түймесін қайтадан басыңыз.
- Ашу Әрекет мониторы > Шығыңыз келетін тапсырманы табу үшін шолыңыз немесе іздеңіз > тапсырманы басыңыз > X белгішесін басыңыз > Шығуға мәжбүрлеу.
Mac компьютерінде қолданбалар қатып қалса, бұл кішігірім тітіркендіргіш немесе үлкен мәселе болуы мүмкін. Кейде ол бүкіл Mac компьютеріңізді жауапсыз қалдыруы мүмкін. Бұл мақалада Mac жүйесінде қолданбалардан мәжбүрлеп шығудың, бекітілген қолданбалардан шығудың және фондық тапсырмаларды тоқтатудың үш жолы қарастырылған.
Осы мақаладағы барлық нұсқаулар macOS Catalina (10.15) пайдаланады, бірақ негізгі ұғымдар macOS жүйесінің кейінгі барлық нұсқаларына қолданылады.
Mac компьютеріндегі тапсырманы қалай жоюға болады?
Mac жүйесінде тапсырманы жоюдың ең оңай және жылдам жолы - бағдарламадан шығудың басқа жолы - macOS Dock пайдалану. Міне, не істеу керек:
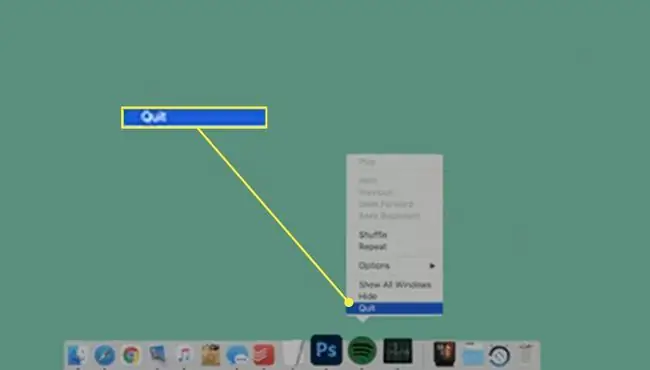
-
Докта шыққыңыз келетін қолданбаны тінтуірдің оң жақ түймешігімен басыңыз.
Егер сізде тінтуір немесе сенсорлық тақта болмаса, сондықтан тінтуірдің оң жақ түймешігін баса алмасаңыз, Control пернесін басып тұрып, қолданбаны басыңыз.
-
Шығу түймесін басыңыз, сонда қолданба және оның барлық терезелері жабылады.
Терезенің жоғарғы сол жақ бұрышындағы қызыл X түймесін басу қолданбадан шықпайды. Ол сол терезені ғана жабады, бірақ қолданба жұмыс істеп тұрған күйде қалады.
Mac жүйесіндегі қолданбадан қалай шығуға мәжбүрлейсіз?
Шығыңыз келетін қолданба қатып қалса немесе басқа пәрмендерге жауап бермесе, macOS-тың ендірілген «Мәжбүрлеп шығу» мәзірін пайдаланып көріңіз. Мәжбүрлеп шығу - бұл Шығу пәрменінің қуаттырақ нұсқасы, сіз Шығу жұмыс істемей тұрғанда пайдалануға болады. Міне, не істеу керек:
-
Мәжбүрлеп шығу мәзірін ашыңыз. Мәжбүрлеп шығуды ашудың екі жолы бар:
- Apple мәзірі > Шығуға мәжбүрлеу.
- опция + пәрмен + Esc пернелерін бір уақытта басыңыз.

Image -
Шығуға мәжбүрлеу мәзірінде шыққыңыз келетін бағдарламаны басыңыз.

Image - Шығуға мәжбүрлеу түймесін басыңыз.
-
Растау диалогтық терезесінде бағдарламадан шығу үшін Шығуға мәжбүрлеу түймесін қайтадан басыңыз.

Image
Mac компьютерімде қолданбалардың фондық режимде жұмыс істеуін қалай тоқтатуға болады?
Бағдарламадан, әсіресе мұздатылған бағдарламадан шығудың соңғы жолы - қолданбалардың фондық режимде жұмыс істеуін тоқтату әдісі. Көптеген бағдарламалар фондық режимде тапсырмаларды орындай алады, бұл сізге басқа бірдеңе істеп жатқанда функционалдық тапсырмаларды орындауға мүмкіндік береді (мысалы, вебті шолу кезінде поштаны тексеру немесе электрондық кестеде жұмыс істеу кезінде музыканы ойнату).
Фондық тапсырмалар әдетте пайдалы, бірақ олар кейде дұрыс жұмыс істемеуі, жадты пайдалануы немесе батареяны зарядтауы мүмкін. Мұндай жағдайларда мына қадамдарды орындау арқылы қолданбаның фондық режимде жұмыс істеуін тоқтатқыңыз келеді:
-
Ашық Әрекет мониторы.

Image Бұл бағдарлама барлық Mac компьютерлерінде алдын ала орнатылып келеді және оны Applications > Утилиталар бөлімінен табуға болады.
- Әрекет мониторы сол сәтте Mac компьютерінде іске қосылған барлық бағдарламаларды, қызметтерді және тапсырмаларды көрсетеді. Мұздатылған қолданбалар қызыл болып, олардың жанында Жауап бермейді деп айтылады. Шығыңыз келетін тапсырманы табу үшін Әрекет мониторын шолыңыз немесе іздеңіз және оны басыңыз.
- Шығыңыз келетін бағдарлама таңдалған кезде жоғарғы сол жақ бұрыштағы X түймесін басыңыз.
-
Растау диалогтық терезесі шығудың екі нұсқасын ұсынады:
- Шығуға мәжбүрлеу: Бағдарламаны бірден жапқыңыз келсе, осыны басыңыз. Бұл қатып қалған қолданбалар үшін ең қолайлы.
-
Шығу: Бағдарламадан шығу үшін осыны басыңыз, себебі бұл деректердің жоғалуына немесе басқа бағдарламалардың жұмысына кедергі келтірмейді.

Image
ЖҚС
Mac компьютеріндегі Safari-ді қалай аяқтауға болады?
Safari мәзірінен Safari > Safariден шығу таңдаңыз немесе Command+Q пернелерін пайдаланыңыз. Қолданбадан шығу үшінпернетақта комбинациясы. Бұл әдістер жұмыс істемесе, тінтуірдің оң жақ түймешігімен басып, Safari қолданбасынан Dock-тан шығып көріңіз немесе Apple мәзірін таңдап көріңіз > Мәжбүрлеп шығу >Safari Әрекет мониторын ашуға және CPU қойындысынан Safari-дан шығуға болады.
Mac жүйесінде экранды жазуды қалай аяқтаймын?
Mac компьютеріңізде QuickTime ойнатқышы арқылы экранды жазуды аяқтау үшін мәзір жолағына өтіп, Тоқтату түймесін таңдаңыз. Немесе Command+Control+Esc пернелерін басыңыз.
Mac компьютеріндегі терминал сеансын қалай аяқтауға болады?
Қолданба мәзірінен Терминал > Терминалдан шығу таңдаңыз. Сеанстағы белсенді пәрмендерден шығу үшін exit деп теріп, Return түймесін басыңыз. Терминал бойынша жаңарту немесе көмек қажет болса, Mac Terminal пәрмендеріндегі нұсқаулықты қараңыз.






