Не білу керек
- Файл > Ашу > Сақталмаған презентацияларды қалпына келтіру.
- Немесе: Файл > Ақпарат > Презентацияларды басқару > ver Сақталмаған презентациялар.
- Жойылған презентациялар үшін қоқыс жәшігін және автоматты сақтық көшірме қалталарын тексеріңіз немесе қалпына келтіру бағдарламалық құралын пайдаланыңыз.
Бұл мақала сақталмаған PowerPoint файлын қалпына келтіру жолын түсіндіреді. Бұл нұсқаулар PowerPoint 2019, 2016, 2013 және Microsoft Office 365 үшін қолданылады.
Сақталмаған PowerPoint файлын қалай қалпына келтіруге болады?
Сақталмаған PowerPoint бағдарламасын қалпына келтірудің бірнеше жолы бар. Бір әдіс жұмыс істемесе, төменде сипатталған басқа опцияларды қолданып көруіңіз керек.
PowerPoint қолданбасында көрмелердегі деректерді мерзімді түрде сақтайтын Автоқалпына келтіру мүмкіндігі бар. PowerPoint бағдарламасының жаңарақ нұсқаларында Автоматты қалпына келтіру файлдарына PowerPoint ішінен кіруге болады:
-
Файл қойындысына өтіңіз.

Image -
Ашу таңдаңыз.

Image -
Соңғы файлдар тізімінің төменгі жағындағы Сақталмаған презентацияларды қалпына келтіру таңдаңыз.

Image - Ашу үшін презентацияңызды таңдаңыз. Оны көрмесеңіз, басқа әдісті қолданып көру үшін келесі бөлімге өтіңіз.
Сақталмаған PowerPoint файлын қалпына келтірудің балама жолы
PowerPoint нұсқасына байланысты сақталмаған презентацияларды қалпына келтіру қадамдары әртүрлі болуы мүмкін:
-
Файл қойындысына өтіңіз.

Image -
Ақпарат таңдаңыз.

Image -
Таңдау Презентацияларды басқару > Сақталмаған презентацияларды қалпына келтіру.

Image - Ашу үшін презентацияңызды таңдаңыз.
Егер PowerPoint бағдарламасында Сақталмаған презентацияларды қалпына келтіру опциясын көрмесеңіз, көрмені Windows жүйесіндегі келесі қалтадан таба аласыз:
C:\Users\ User \AppData\Roaming\Microsoft\PowerPoint
Mac жүйесінде автоқалпына келтіру деректерін мына қалтадан таба аласыз:
-
Пайдаланушылар/ Пайдаланушы /Library/Containers/com. Microsoft. Powerpoint/Data/Library/Preferences/AutoRecovery
Жоғарыдағы файл жолын File Explorer немесе Finder мекенжай жолағына көшіріп, қойыңыз; содан кейін қалтаны ашу үшін Enter түймесін басыңыз. Пайдаланушыны Windows немесе Mac пайдаланушы атымен ауыстырыңыз.
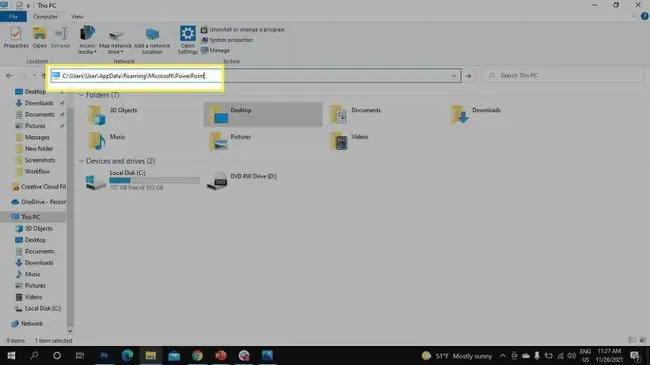
Файлыңызды әлі де көрмесеңіз, Windows жүйесінде келесі қалтаны іздеп көріңіз:
C:\Users\ User \AppData\Local\Temp
Не болмаса, Іске қосу пәрменін ашу үшін Windows пернесін+ R басыңыз және %temp% енгізіңіз. Уақыт қалтасын ашу үшін Іске қосу шақыруында. Презентацияңызды табу үшін ppt файлды іздеңіз.
Жойылған PowerPoint презентациямды қалай қайтаруға болады?
Егер презентацияны бұрын сақтасаңыз және ол жойылса, PowerPoint бағдарламасын қалпына келтіруге болатын бірнеше әрекет бар.
Біріншіден, Windows қоқыс жәшігін немесе Mac қоқыс қалтасын тексеріңіз. Пайдаланушы оны қанша уақыт бұрын жойғанына байланысты, файлдарды қоқыс жәшігінен қалпына келтіруге немесе Mac жүйесіндегі қоқыс жәшігінен файлдарды қалпына келтіруге болады. Сәтті болса, файл бастапқы қалтасына оралуы керек.
Егер сіз автоматты сақтық көшірме жасау бағдарламалық құралын пайдалансаңыз, сақтық көшірме жасау қалталарын тексеріңіз. Сондай-ақ Recuva немесе Disk Drill сияқты қалпына келтіру бағдарламалық құралы арқылы файлды қалпына келтіруге болады.
PowerPoint автосақтауын қосу
PowerPoint жұмысыңыздың сақтық көшірмесін бірнеше секунд сайын жасайтын Автосақтау мүмкіндігін қамтиды. Автосақтау презентацияның жоғарғы сол жақ бұрышындағы ауыстырып қосқышты таңдаңыз Қосулы немесе Файл бөліміне өтіңіз. > Параметрлер > Сақтау және Автосақтау ұяшығын белгілеңіз.
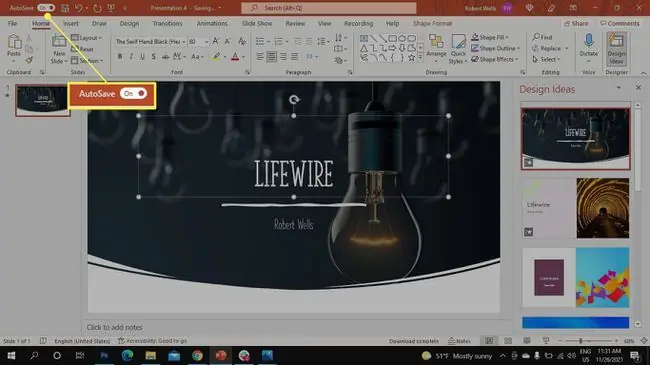
ЖҚС
Сақталмаған Word құжатын қалай қалпына келтіруге болады?
Сақталмаған Word құжатын қалпына келтіру үшін Файл > Құжаттарды басқару > Сақталмаған құжаттарды қалпына келтіру бөліміне өтіңізТізімде құжатты көрсеңіз, оны таңдаңыз. Немесе Файл > Ашу > Шолу тармағына өту арқылы файлдың сақтық көшірмесін іздеңіз. Қалпына келтірілген немесе уақытша файлдарды іздеу үшін Windows Explorer бағдарламасын пайдаланыңыз.
Сақталмаған Excel файлын қалай қалпына келтіруге болады?
Сақталмаған Excel файлын қалпына келтіру үшін, егер сізде автосақтау қосылған болса, Excel бағдарламасын іске қосқан кезде Құжатты қалпына келтіру интерфейсін қараңыз. Қолжетімді файлдар деп аталатын бөлімде сіз автоматты түрде сақталған барлық жұмыс кітаптары мен құжат файлдарын көресіз. Файлды қалпына келтіру үшін файл мәліметтерінің жанындағы көрсеткіні таңдап, Ашу опциясын таңдаңыз.
Сақталмаған Блокнот файлын қалай қалпына келтіруге болады?
Жойылған немесе сақталмаған Блокнот файлын қалпына келтіру үшін Windows 10 іздеу функциясына өтіп, %AppData% деп теріп, Enter пернесін басыңыз.. Роуминг қалтасы ашылады. Сақталмаған Блокнот файлын табу үшін .txt әрпімен аяқталатын файлдарды іздеңіз.






