Не білу керек
- Chrome браузерін ашыңыз, веб-сайтқа өтіңіз, Мәзір > Қосымша құралдар > Таңбаша жасау, сипаттаманы өңдеңіз және Жасау таңдаңыз.
- Таңбашаны жою үшін таңбашаны тінтуірдің оң жақ түймешігімен басып, Босату пәрменін таңдаңыз.
Бұл мақала веб-сайтты Chromebook сөресіне қалай қосу керектігін түсіндіреді. Нұсқаулар Chrome ОЖ орнатылған ноутбуктерге қолданылады.
Веб-сайтты Chromebook мәзір жолағына қалай қоюға болады
Chromebook сөресі әдепкі бойынша экранның төменгі жағында орналасқан. Windows тапсырмалар тақтасы мен Mac қондырмасы сияқты, ол қолданбаларды іске қосу құралын және жиі қолданылатын қолданбаларға төте жолдарды орналастырады. Сондай-ақ Chromebook сөресіне веб-сайт таңбашаларын қосуға болады.
Chromebook сөресіне веб-сайт таңбашаларын қосу үшін мына қадамдарды орындаңыз:
-
Chrome браузерін ашыңыз, веб-бетке өтіңіз, содан кейін жоғарғы оң жақ бұрыштағы Мәзір белгішесін таңдаңыз.

Image -
Таңдау Қосымша құралдар > Таңбаша жасау.

Image -
Таңбаша сипаттамасын өз қалауыңыз бойынша өңдеңіз және қалқымалы терезеде Жасау таңдаңыз.
Егер таңбаша веб-сайтты әрқашан жаңа браузер терезесінде ашқыңыз келсе, Терезе ретінде ашу құсбелгісін қойыңыз.

Image -
Жаңа таңбаша Chromebook сөресінде бірден көрінеді.

Image -
Таңбашаны жою үшін оны тінтуірдің оң жақ түймешігімен басып, Босату таңдаңыз.

Image
Chromebook сөресін қалай реттеуге болады
Сөрені реттеудің тағы бірнеше жолы бар. Мысалы, Chromebook сөресінің орнын өзгерту үшін оны тінтуірдің оң жақ түймешігімен басып, пайда болатын мәзірден Сөре орны тармағын таңдаңыз.
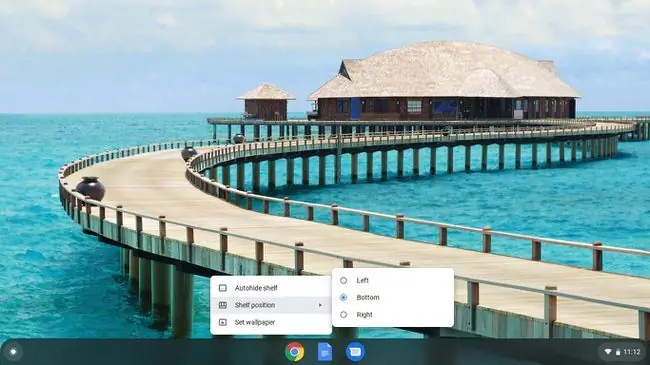
Сонымен қатар, қайсысы белсенді екеніне байланысты Сөрені автоматты түрде жасыру немесе Сөрені әрқашан көрсету опциясын көресіз. Сөрені автоматты түрде жасыру таңдалғанда, қолданбаны немесе веб-бетті басқан кезде сөре жоғалады. Сөрені ашу үшін тінтуірді экранның төменгі жағына жылжытыңыз (немесе өзін-өзі орналастырудың қай жағына қарай).






