Не білу керек
- Жұмыс үстелі: Library > ТОЛЫҚ ОЙНАТУ ТІЗІМІН КӨРУ > мәзір > Ойнату тізімін жою
- Android: Library > түрту ойнату тізімі > мәзір > Ойнату тізімін жою > LE DE
- iOS: Library > түрту ойнату тізімі > себет белгішесі > DELETE.
Бұл мақала YouTube сайтындағы ойнату тізімін жою жолын егжей-тегжейлі түсіндіреді. Өзіңіз жасаған тізімді біржола жоюға және басқа пайдаланушыдан қосқан ойнату тізімін кітапханаңыздан жоюға болады. Нұсқаулар барлық жұмыс үстелі браузерлері мен Android, iOS және iPadOS үшін мобильді қолданба үшін жұмыс істейді.
Компьютердегі YouTube сайтынан ойнату тізімін қалай жоюға болады?
Ойнату тізімін жою опциясын табу үшін ойнату тізімінің параметрлерін ашыңыз. Өзіңіз жасаған ойнату тізімдерін осылай өшіресіз.
-
Сол жақ панельден таңдау арқылы Кітапхана ашыңыз. Егер сізде бет ашық болмаса, YouTube кітапханасына тікелей өту үшін мына сілтемені басып өтуіңізге болады.

Image -
Төмен Ойнату тізімдері бөліміне жылжып, жойғыңыз келетін тізімнің астынан ТОЛЫҚ ОЙНАТУ ТІЗІМІН КӨРУ таңдаңыз.

Image -
Ойнату тізімі тақырыбының астындағы сол жақтағы жиынтық бөлімді тауып, үш нүктелі мәзірді ашып, Ойнату тізімін жою пәрменін таңдаңыз.

Image Бұл опцияны көрмейсіз бе? Сіз алдыңғы қадамда ойнату тізімінің тақырыбын немесе нобайын таңдаған боларсыз. 2-қадамды қайталаңыз және дұрыс сілтемені таңдаңыз.
-
Растау үшін ЖОЮ таңдаңыз.

Image
Қолданбадағы YouTube-тен ойнату тізімін қалай жоюға болады?
YouTube қолданбасы жұмыс үстеліндегі веб-сайт сияқты жұмыс істейді, бірақ мәзір опциялары әртүрлі жерлерде.
- Төменгі мәзір жолағынан Кітапхана түймесін түртіңіз.
- Ойнату тізімдері тармағына жылжып, жойғыңыз келетінін түртіңіз.
-
Android жүйесінде жоғарғы оң жақтағы үш нүктелі мәзірді таңдап, Ойнату тізімін жою таңдаңыз.

Image iOS немесе iPadOS жүйесінде қоқыс жәшігі белгішесін түртіңіз.

Image - ЖОЮ түймесін түрту арқылы сұрауды растаңыз.
YouTube ойнату тізімін жоя алмайсыз ба?
Әр YouTube есептік жазбасында ойнату тізімі сияқты көрінетін Кейінірек көру деп аталатын ойнату тізіміне ұқсас жинақ бар, бірақ ол ендірілген, сондықтан оны жою мүмкін емес. Оған бейнелер қосуға болады, бірақ бүкіл топтаманы жою мүмкін емес. Кейінірек көру бейнелерін өшіргіңіз келсе, ең жақсы нәрсе бұрын көрген бейнелерді жою. Сол ойнату тізіміндегі мәзірден Қаралған бейнелерді өшіру сөзін іздеңіз (жоғарыдағы 3-қадам).
Жою қиын болуы мүмкін басқа ойнату тізімдері - кітапханаңызға басқа пайдаланушыдан қосқандар. Жоғарыдағы қадамдарды орындаған кезде Ойнату тізімін жою болмаса, 3-қадамдағы мәзір түймешігінің орнына сол жақтағы ойнату тізімі түймесін, содан кейін Кітапханадан жою пәрменін таңдаңыз.
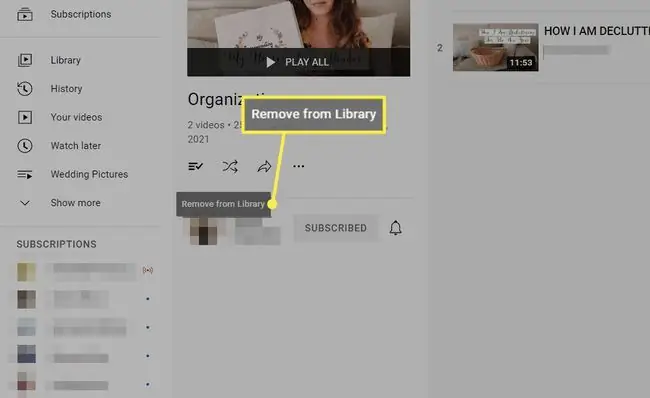
Ойнату тізімін жоюдың баламалары
YouTube ойнату тізімін толығымен жою біржола болады. Оны әрқашан кейінірек қайта құруға болады, бірақ сақталған бейнелеріңіз көп болса, мұндай қатені жасағыңыз келмейді.
Осы бейнелердің барлығын бірден өшірмеудің екі жолы бар:
Ойнату тізімдерін біріктіру
Егер барлық ойнату тізімінің бейнелерінің басқа ойнату тізімінде болғанын қаласаңыз, YouTube мұндай опцияны ұсынады. Ол Барлығын ішіне қосу деп аталады және оны таңдаған кезде бір ойнату тізіміндегі барлық бейнелер басқа ойнату тізіміне көшіріледі.
Мысалы, сіз екі түрлі ойнату тізімін әр түрлі уақытта байқамай өңдеген боларсыз, себебі олардың аты ұқсас, бірақ енді оларды біріктіргіңіз келеді. Бірінші ойнату тізіміндегі барлығы екіншісіне өтеді, содан кейін болашақта шатастырмау үшін біріншісін жоюға болады.
Ойнату тізімдерін біріктіру үшін жоғарыдағы жұмыс үстеліндегі нұсқаулардың 1-3 қадамдарын қайталаңыз. 3-қадамда ойнату тізімін жоюдың орнына Барлығын қалтасына қосу және бейнелерді көшіру орнын таңдаңыз.
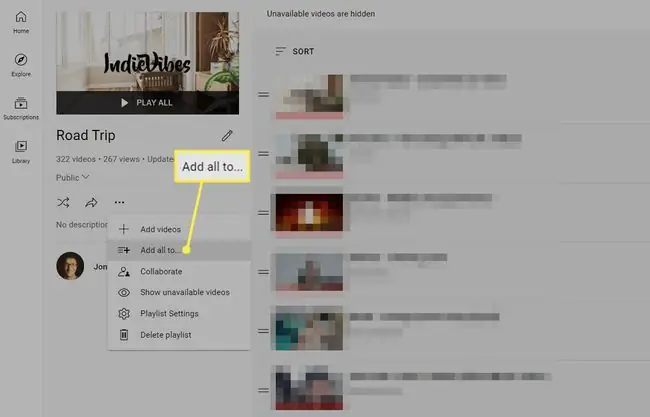
Тек арнайы бейнелерді өшіру
Ойнату тізімдерін азайтудың балама шешімі - олардан жеке бейнелерді жою. Мұны істеудің бірнеше жолы бар:
- Жоғарыдағы алғашқы екі қадамды қайталаңыз және бейнелер тізімін көргенде, Жою түймесін табу үшін бейненің жанындағы үш нүктелі мәзірді пайдаланыңыз.опциядан бастап.
- Бейненің тұрақты трансляциялау бетіне кіріп, САҚТАУ түймесін таңдап, ойнату тізімі атауының жанындағы құсбелгіні алып тастаңыз. Немесе қолданбадан Сақтау/Сақталған түймесін түртіп, ұстап тұрыңыз және чекті алып тастаңыз. Android пайдаланушыларына тағы бір қадам бар: Дайын түймесін түртіңіз.
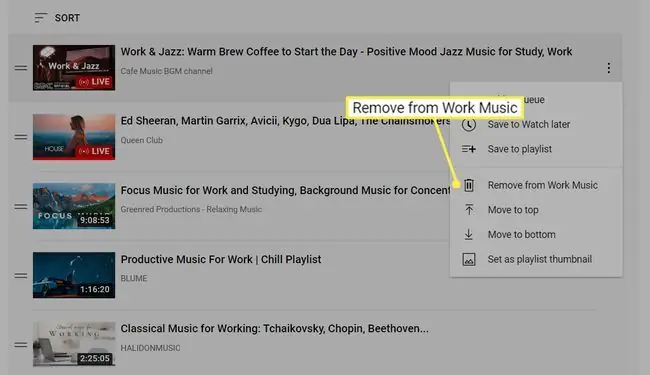
ЖҚС
YouTube ойнату тізімдеріме бейнелерді қалай қоса аламын?
Бейне астынан Сақтау таңдаңыз. Барлық ойнату тізімдері қалқымалы мәзірде опциялар ретінде пайда болады. Сізде жаңа YouTube ойнату тізімін жасау мүмкіндігі бар.
YouTube ойнату тізімін қалай кері қайтаруға болады?
Ойнату тізімдеріңізге кері түймені қосу үшін Google Chrome үшін кері YouTube ойнату тізімі кеңейтімін орнатыңыз. Сондай-ақ олардың ретін қолмен өзгерту үшін кітапханадағы әрбір бейненің жанындағы үш нүктені таңдауға болады.
YouTube ойнату тізімін қалай бөлісемін?
Ойнату тізімін бастаңыз, содан кейін мекенжай жолағындағы URL мекенжайын көшіріп, сілтемені қалаған жерге қойыңыз. Басқа біреуге кітапханаңыздан бейнелер қосуға рұқсат беру үшін ойнату тізімінің астындағы үш нүктені таңдап, Бірлесу таңдаңыз.
YouTube ойнату тізімін қалай жүктеп аламын?
YouTube Premium арқылы YouTube бейнелерін жүктеп алуға болады. Бейнелерді жүктеп алу опциясы бейне ойнатқыштың астында пайда болады. Сондай-ақ YouTube бейнелерін Android жүйесіне үшінші тарап қолданбалары арқылы жүктеп алуға болады.






