Samsung Smart Switch қолданбасы мобильді деректердің сақтық көшірмесін компьютерге жасайды, осылайша оларды кейінірек Samsung смартфонында, планшетінде немесе фаблетінде қалпына келтіруге болады. Маңызды фотосуреттерді, музыканы және т.б. сақтау үшін Smart Switch қолданбасын пайдалануды үйреніңіз.
Осы мақаладағы ақпарат Android 6.0 (Marshmallow) және одан кейінгі нұсқасы бар Samsung құрылғыларына қатысты.
Төменгі жол
Smart Switch Mobile қолданбасы Samsung Galaxy смартфондары мен фабблеттерінде орнатылған, бірақ қолданбаны Galaxy Apps дүкенінен Galaxy Tab планшетіңізге орнатуыңыз керек. Сондай-ақ Samsung веб-сайтынан Windows компьютеріңізге немесе Mac жүйесіне Smart Switch қолданбасын жүктеп алып, орнатуыңыз қажет.
Деректердің сақтық көшірмесін жасау үшін Samsung Smart Switch қолданбасын қалай пайдалануға болады
Компьютерге Smart Switch орнатқаннан кейін Samsung құрылғысының сақтық көшірмесін жасау үшін Smart Switch қолданбасын пайдалануға болады:
-
Компьютерде Samsung Smart Switch қолданбасын іске қосыңыз және смартфонды немесе планшетті USB порты арқылы қосыңыз.
Егер Smart Switch смартфонды немесе планшетті бірден таппаса, оны желіден ажыратып, қайта қосып көріңіз.

Image -
Сақтық көшірме таңдаңыз.
Егер USB файлды тасымалдауға рұқсат етілмейді хабарын көрсеңіз, жалғастыру үшін телефон экранындағы Рұқсат ету түймесін түртіңіз.

Image -
Сақтық көшірме жасау процесі аяқталғаннан кейін сақтық көшірмесі жасалған деректердің қысқаша мазмұнын көресіз. Smart Switch негізгі мәзіріне оралу үшін OK таңдаңыз.

Image
Құрылғыңыз үшін жаңа жаңартулар қолжетімді болса, Android нұсқасын жаңарту үшін Samsung Switch негізгі мәзірінен кез келген уақытта Жаңарту таңдаңыз.
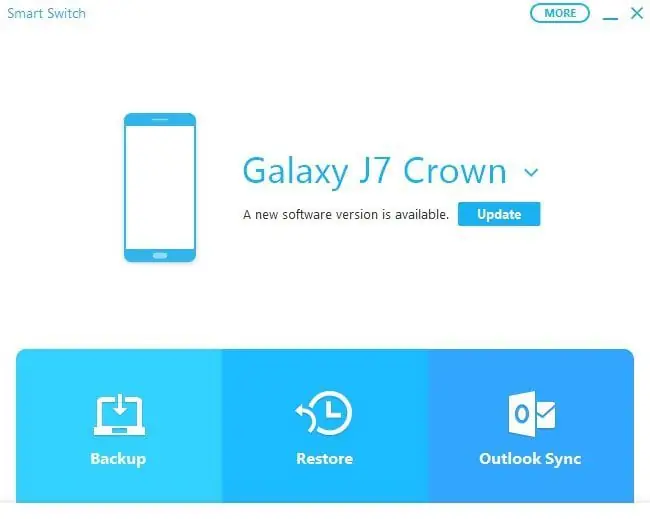
Сақтық көшірме жасалған деректеріңізді қалай қалпына келтіруге болады
Смартфонға немесе планшетке компьютерге қосылған кезде сақтық көшірмесі жасалған деректерді қалпына келтіру жолы:
-
Ең соңғы сақтық көшірмені қалпына келтіру үшін Қазір қалпына келтіру таңдаңыз немесе басқа сақтық көшірмені таңдау үшін Сақтық көшірме деректерін таңдаңыз таңдаңыз.
Толық қалпына келтіру үшін құрылғыда орын жеткіліксіз болса, Сақтық көшірме деректерін таңдаңыз экранынан қалпына келтіру үшін белгілі бір деректер түрлерін таңдауға болады.

Image -
Сақтық көшірме жасалған деректердің күні мен уақытын таңдаңыз, қалпына келтіргіңіз келетін деректер түрлерін таңдаңыз, содан кейін OK таңдаңыз.
Мобильдік құрылғыңызда Кіруге рұқсат беру терезесі пайда болса, Рұқсат ету түймесін түртіңіз.

Image
Смартфонда немесе планшетте негізгі экрандағы Ауа райы виджетіндегі деректер сияқты кейбір мүмкіндіктерді қалпына келтіру қажет болуы мүмкін.
Outlook контактілерін Smart Switch көмегімен синхрондау
Үйлесімділік мәселелеріне байланысты Outlook Sync мүмкіндігіне енді Samsung құрылғыларының көпшілігінде қолдау көрсетілмейді. Бұл опцияны таңдау әдетте қате туралы хабарды береді. Бақытымызға орай, Outlook контактілерін бірнеше құрылғыларда синхрондаудың басқа жолдары бар.
Басқа Samsung Smart Switch опциялары
Smart Switch қолданбасында смартфонды немесе планшетті компьютерден басқаруға арналған тағы бірнеше опция бар. Негізгі мәзірде Қосымша таңдаңыз және келесі мәзір опцияларының бірін таңдаңыз:
- Төтенше жағдайда бағдарламалық құралды қалпына келтіру: смартфонның немесе планшеттің жүйелік бағдарламалық құралын қалпына келтіру және іске қосу.
- Құрылғы драйверін қайта орнату: смартфонға немесе планшетке ақаулы құрылғы драйверін қайта орнатыңыз
- Параметрлер: Smart Switch параметрлерін өзгерту.
- Smart Switch анықтамасы: Smart Switch пайдалану бойынша онлайн анықтама алыңыз.
- Smart Switch Information: Ағымдағы нұсқаны және лицензия туралы ақпаратты оқыңыз.






