Не білу керек
- Мазмұнды бөлектеңіз және Ctrl+ C (Windows жүйесінде) немесе Command+ түймесін басыңыз. Көшіру үшін C (Mac жүйесінде). Қою үшін Ctrl+ V немесе Command+ V түймесін басыңыз..
- Не болмаса, мазмұнды тінтуірдің оң жақ түймешігімен басып, Көшіру таңдаңыз. Қою үшін тінтуірдің оң жақ түймешігімен басып, Қою таңдаңыз.
-
Бірнеше файлды көшіру үшін таңдау жолағын тінтуірдің сол жақ түймешігімен басып, сүйреңіз немесе таңдау кезінде Shift пернесін басып тұрыңыз, содан кейін тінтуірдің оң жақ түймешігімен басып, түймесін басыңыз. Көшіру.
Бұл мақала тінтуірді, сенсорлық тақтаны және пернетақтаны пайдаланып ноутбукке көшіру және қою жолын түсіндіреді. Нұсқаулар Windows және Mac компьютерлеріндегі барлық бағдарламаларға қолданылады.
Көшіру мен қоюдың ең оңай жолы қандай?
Мәтінді көшірудің ең оңай жолы - пернелер тіркесімін пайдалану. Көшіру жәнеүшін Ctrl+ C немесе пәрмен+ C пайдаланыңыз. Ctrl+ V немесе Пәрмен+ V қою үшін. Файлдар, қалталар, кескіндер және басқа мультимедиалық мазмұн үшін тінтуірдің оң жақ түймешігімен басып, Көшіру/қою таңдаңыз.
Ctrl/пәрмен пернесі арқылы қалай көшіру және қою керек
Windows немесе Mac жүйесінде мәтінді көшіру және қою үшін мына қадамдарды орындаңыз:
-
Көшірілетін мазмұнды тінтуірдің сол жақ түймешігімен басып, мәтін бойынша сүйреу арқылы бөлектеңіз. Сондай-ақ, жылжыту пернесін басып тұрып, одан кейін қиып алу немесе көшіру қажет мәтінді бөлектеу үшін көрсеткі пернелерді пайдалануға болады.
Ctrl+ A (Windows) немесе Пәрмен+ A басыңыз(Mac) белсенді терезедегі барлық мәтінді таңдау үшін.

Image - Ctrl+ C (Windows жүйесінде) немесе Command+ басыңыз Мазмұнды алмасу буферіне көшіру үшін C (Mac жүйесінде).
-
Меңзерді көшірілген мазмұн көрінетін жерге жылжытыңыз, содан кейін Ctrl+ V (Windows жүйесінде) немесетүймесін басыңыз. Қою үшін +V (Mac жүйесінде).
Мәтінді немесе кескіндерді қию үшін Ctrl+ X (Windows) немесе Command таңбашасын пайдаланыңыз. + X (Mac). Қиып алу буферге сақтау кезінде бастапқы мазмұнды жояды.

Image
Ctrl қолданбай ноутбукке қалай көшіруге және қоюға болады?
Басқа опция - мәтінді бөлектеу, бөлектелген мазмұнды тінтуірдің оң жақ түймешігімен басып, Көшіру таңдаңыз. Қою үшін мәтін қайда барғыңыз келетінін тінтуірдің оң жақ түймешігімен басып, Қою таңдаңыз.
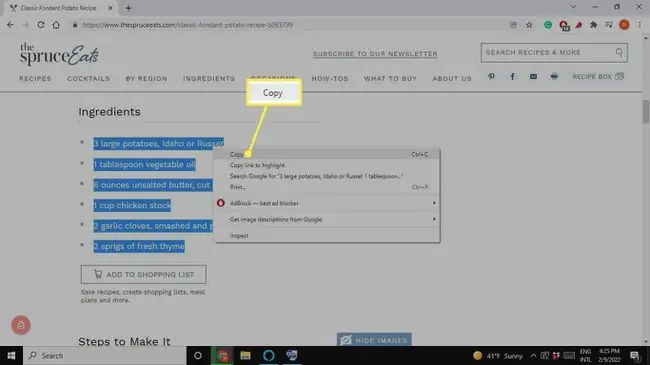
Қалталар, файлдар және кескіндер үшін жай ғана мазмұнды тінтуірдің оң жақ түймешігімен басыңыз (ерекшелеудің қажеті жоқ) және Көшіру таңдаңыз. Қою үшін курсорды көшірілген мазмұн пайда болуы керек жерге қойыңыз, содан кейін тінтуірдің оң жақ түймешігімен басып, Қою таңдаңыз.
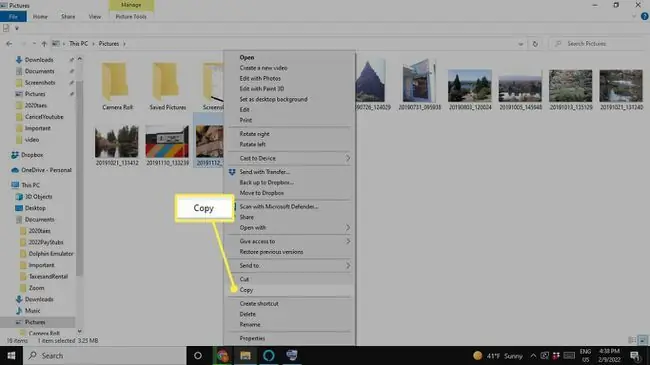
Қалтадағы бірнеше файлды көшіру үшін тінтуірдің сол жақ түймешігімен басып, көшіргіңіз келетін нәрсенің айналасындағы таңдау жолағын сүйреңіз, содан кейін бөлектелген элементті тінтуірдің оң жақ түймешігімен басып, Көшіру опциясын таңдаңыз., бірнеше файлды таңдау үшін таңдау жасағанда Shift түймесін басып тұрыңыз, содан кейін тінтуірдің оң жақ түймешігімен басып, Көшіру таңдаңыз.
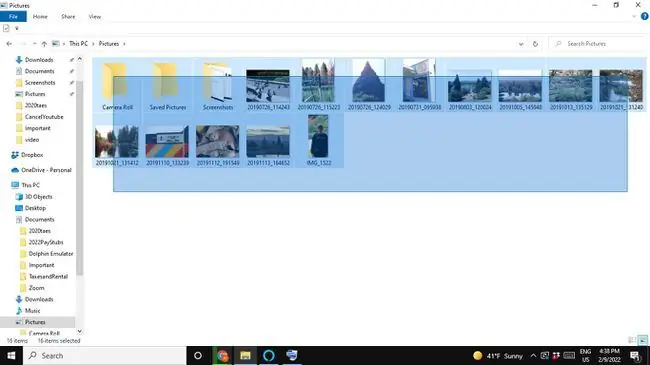
Көшіру және қою көп уақытты үнемдейді. Электрондық кестені жасап жатсаңыз, ұяшықтардың бірін таңдап, мазмұнды көшіру үшін сәйкес пернелер тіркесімін пайдалануға болады. Содан кейін басқа ұяшықты таңдап, қою үшін таңбашаны пайдалануға болады. Егер құжатта суретті пайдаланғыңыз келсе, көшіру және қою кескіннің жүктелуін күткеннен және оны қолмен кірістіргеннен әлдеқайда жылдамырақ.
Неліктен мен ноутбукке көшіріп, қоя алмаймын?
Барлық бағдарламалар мен веб-беттер мәтінді немесе басқа мазмұнды көшіруге мүмкіндік бермейді. Кейбір қолданбалар пайдаланушыларға кез келген нәрсені көшіруге әдейі кедергі жасайды. Google Chrome браузерінде шектеулі веб-беттерде көшіруге мүмкіндік беретін Көшіруді қосу деп аталатын кеңейтім бар.
Екінші жағынан, кейбір қолданбалар басқа пернелер тіркесімін пайдалануы мүмкін немесе қолданба мәзірлерінің бірінде «Көшіру және қою» опциясы болуы мүмкін (Өңдеу сөзін іздеңіз) қойындысы немесе Gear белгішесі).
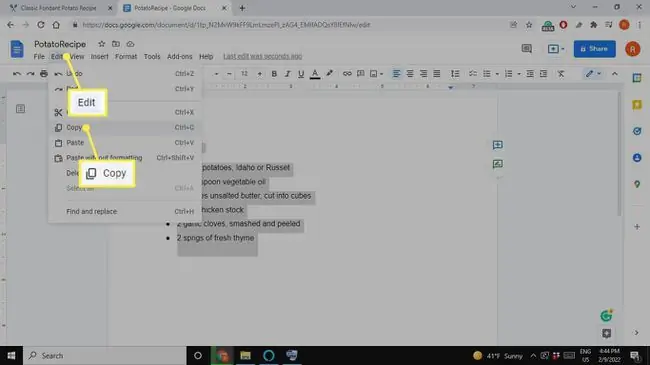
Басқа қолданбаларда арнайы Көшіру түймесі бар, ол екі қабаттасатын пішінге ұқсауы мүмкін. Google іздеуі белгілі бір бағдарламаға қалай көшіру және қою керектігін айта алады.
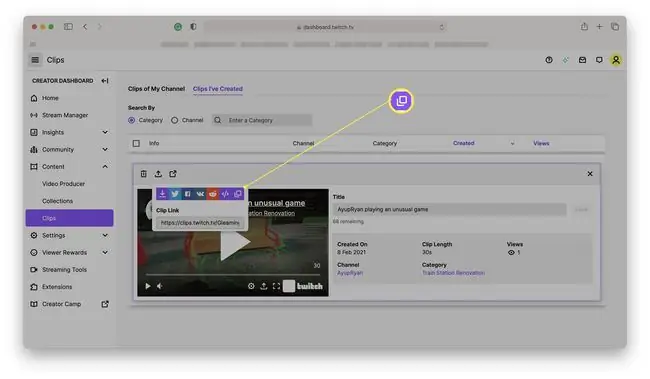
ЖҚС
Chromebook құрылғысына қалай көшіруге және қоюға болады?
Chromebook құрылғысына көшіру және қою үшін тінтуірдің оң жақ түймешігімен басып, Көшіру немесе Қою, тармағын таңдаңыз немесе таңбашаларын пайдаланыңыз. Ctrl+ C және Ctrl+ V Жетілдірілген алмасу буферін ашу үшін, ең соңғы көшірілген бес элементті көру үшін Launcher пернесін+ V басыңыз.
IPhone телефонына қалай көшіруге және қоюға болады?
iPhone телефонына мәтінді көшіру үшін бөлектегіңіз келетін бірінші сөзді түртіп, ұстап тұрыңыз, барлық мәтінді бөлектегенше сүйреңіз, содан кейін көшіру үшін Көшіру түймесін түртіңіз. суретті немесе сілтемені, нысанды түртіп, ұстап тұрыңыз, содан кейін Көшіру түймесін түртіңіз. Қою үшін экранды екі рет түртіңіз немесе басып тұрыңыз, содан кейін Қою түймесін басыңыз.
Android жүйесінде қалай көшіруге және қоюға болады?
Android жүйесінде мәтінді көшіру үшін бөлектегіңіз келетін бірінші сөзді басып тұрыңыз, көшіргіңіз келетін мәтін бойынша саусағыңызды сүйреңіз, содан кейін Көшіру түймесін түртіңіз. Суреттерді көшіру немесе сілтемелерді түртіп, ұстап тұрыңыз, содан кейін Көшіру түймесін түртіңіз, қою үшін экранды түртіп, ұстап тұрыңыз, содан кейін Қою түймесін түртіңіз.
Excel бағдарламасында қалай көшіруге және қоюға болады?
Пернелер тіркесімдерін, тінтуірдің оң жақ түймешігімен контекстік мәзірді немесе таспаның «Негізгі» қойындысындағы мәзір опцияларын пайдаланып Excel бағдарламасында көшіріңіз және қойыңыз. Көрсеткі пернелердің көмегімен бірнеше көрші ұяшықтарды таңдау үшін Shift пернесін басып тұрыңыз. Көрсеткі пернелердің көмегімен бірнеше көрші емес ұяшықтарды таңдау үшін Ctrl пернесін пайдаланыңыз.






