Бұл мақала қолданбаларды ескі Android телефонынан жаңа телефонға қалай тасымалдау керектігін түсіндіреді. Әдістерге кірістірілген Android сақтық көшірме жасау және қалпына келтіру мүмкіндігін пайдалану немесе құрылғыда алдын ала орнатылған болса, Samsung Smart Switch Mobile қолданбасын пайдалану кіреді.
Android сақтық көшірмесін жасау және қалпына келтіру мүмкіндігін пайдаланыңыз
Алдымен ескі құрылғы деректердің сақтық көшірмесін жасап жатқанын тексеріңіз:
Мәзір параметрлері телефон өндірушісіне және оның Android нұсқасына байланысты сәл өзгеше болуы мүмкін.
- Параметрлер тармағын ашып, Жүйе немесе Google түртіңіз.
- Сақтық көшірме түймесін түртіңіз. (Алдымен Қосымша бөлімін кеңейту қажет болуы мүмкін.)
-
Google One арқылы сақтық көшірме жасау қосқышы қосулы екенін тексеріңіз. Олай болса, бәрі дайын.

Image - Егер ол өшірілсе, оны сырғытып, Сақтық көшірме жасау қазір опциясын таңдаңыз.
- Сақтық көшірме жасау аяқталғанда, дайын боласыз.
Сақтық көшірмені Android жүйесінің жоғарырақ нұсқасынан Android нұсқасы төмен құрылғыға қалпына келтіре алмайсыз.
Деректерді жаңа телефонға қалпына келтіріңіз
Енді деректеріңізді жаңа Android жүйесіне қалпына келтіруге дайынсыз. Жаңа телефонды реттемеген болсаңыз, сол процесс барысында деректеріңізді, соның ішінде қолданбаларды қалпына келтіре аласыз.
Телефоныңызды реттеп, деректеріңізді қалпына келтірмеген болсаңыз, оны зауыттық параметрлерге қайтарып, орнату процесін қайта бастаңыз.
-
Жаңа Android құрылғысын зарядтаңыз және оны қосыңыз. Басқа құрылғыдан деректерді қалпына келтіргіңіз келе ме деп сұрағанша экрандағы нұсқауларды орындаңыз. Жаңа телефон алған кезде, сіз әрқашан таза тақтадан бастауды таңдай аласыз, бірақ ескі телефоннан деректерді қалпына келтіру ауысуды қиындықсыз етеді.
Бұл процесс телефон өндірушісіне, операторына және операциялық жүйе нұсқасына байланысты аздап өзгереді.
- Деректерді қалпына келтіргіңіз келетін құрылғыны таңдап, Деректерді көшіру түймесін түртіңіз.
-
Android сізге Wi-Fi желісіне қосылуды ұсынады. Оның ескі телефонмен бірдей телефонға қосылғанын тексеріңіз.
- Қалпына келтіру опцияларынан Android телефонынан сақтық көшірме (егер ескі Android құрылғысы қолыңызда болса) немесе Бұлттан сақтық көшірме таңдаңыз.(егер болмаса).
- Ескі телефонда жүйеге кірген есептік жазбаны пайдаланып, Google есептік жазбаңызға кіріңіз.
- Ескі Android құрылғысын қамтитын сақтық көшірме опцияларының тізімінде дұрысын таңдаңыз (ең соңғысы болуы мүмкін). Содан кейін алдыңғы құрылғыдан деректер мен параметрлерді жылжыту үшін Қалпына келтіру түймесін түртіңіз. Жаңа құрылғыда қажет қолданбаларды таңдау үшін Apps түймесін түртіңіз.
- Деректер фондық режимде қалпына келтірілгенде, орнату процесін жалғастыра аласыз.
Samsung Smart Switch мобильді қолданбасын пайдаланыңыз
Егер сізде Galaxy S7 немесе одан кейінгі нұсқасы болса, Smart Switch Mobile құрылғыңызға алдын ала орнатылған. Ескі құрылғылар үшін қолданбаны Google Play немесе Samsung қолданбалар дүкенінен жүктеп алыңыз. Қолданбаны 6.0 Marshmallow немесе одан кейінгі нұсқасы бар Android телефонынан Samsung телефонына деректерді тасымалдау үшін пайдалануға болады.
S7 немесе одан кейінгі нұсқадағы қолданбаға кіру үшін Параметрлер > Есептік жазбалар және сақтық көшірме > Smart Switch түймесін түртіңіз.. Басқа телефондар үшін оны қолданбалар тартпасынан іздеңіз.
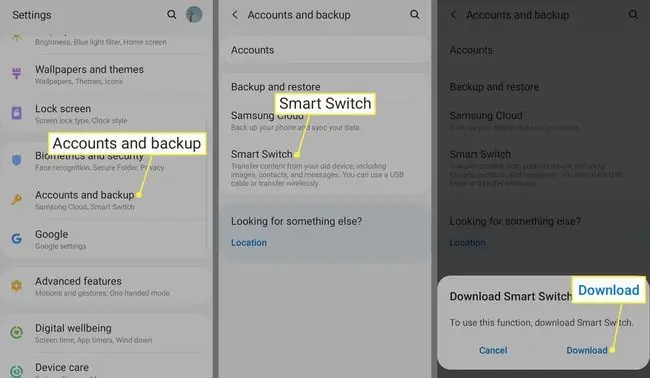
Smart Switch көмегімен үш әдісті пайдалануға болады: сымсыз, USB кабелі немесе сыртқы жад (SD картасы немесе USB жады).
Сымсыз қосылыммен Smart коммутаторды пайдалану
Міне, қолданбаларды сымсыз әдіс арқылы тасымалдау жолы, бұл ең қарапайым.
- Жаңа телефонда Smart Switch іске қосыңыз.
-
Таңдау Деректерді алу > Сымсыз > Galaxy/And.

Image - Ашық Smart Switch ескі құрылғыңызда.
-
Түртіңіз Деректерді жіберу > Сымсыз.

Image - Жаңа құрылғыдағы экран нұсқауларын орындаңыз.
USB кабелімен смарт қосқышты пайдалану
Қолданбаларды USB кабелі арқылы тасымалдау жолы.
- Ескі телефонның USB кабелін қосыңыз.
- Сол кабельді Samsung USB қосқышына қосыңыз.
- Samsung USB қосқышын жаңа Samsung телефонына қосыңыз.
- Ескі телефонда Smart Switch қолданбасын іске қосыңыз.
- Қолданбаларды тасымалдау үшін экрандағы нұсқауларды орындаңыз. Ескі телефондағы USB параметрін Медиа құрылғысына (MTP) реттеуден бастаңыз.
Smart қосқышты SD картасымен пайдалану
Сыртқы жад опциясын пайдалану үшін SD картасын салыңыз немесе телефонды қалпына келтіргіңіз келетін қолданбаларды қамтитын USB жад құрылғысына қосыңыз. Экрандағы нұсқауларды орындаңыз.
Samsung-да Windows және Mac жүйесіне арналған Smart Switch қолданбалары бар. Жұмыс үстелі қолданбасын жүктеп алып, іске қосыңыз, жаңа телефонды компьютерге қосыңыз және қолданбалар мен басқа деректерді тасымалдау үшін экрандағы нұсқауларды орындаңыз.
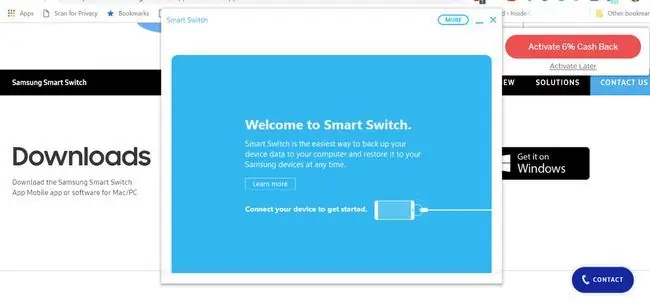
Ойындардың сақтық көшірмесін жасау және қалпына келтіру
Жаңа телефонды іске қосу, сүйікті ойыныңызды ашу және үлгеріміңіздің жойылғанын білу қаншалықты көңілсіз? Қорықпа. Play Store дүкеніндегі ойындардың көпшілігінде прогресстің сақтық көшірмесін оңай жасауға және оны әр жаңа құрылғыға өзіңізбен бірге алып келуге болады. Ойындардың сақтық көшірмесін жасаудың кең таралған жолы - Google Play Games. Үйлесімді қолданбалардың Play Store тізімінде жасыл геймпад белгішесі бар.
Қолданбаны ашып, жоғарғы оң жақ бұрыштағы үш нүктелі мәзірін түртіңіз, содан кейін Параметрлер тармағын таңдап,қосыңыз Қолдау көрсетілетін ойындарға автоматты түрде кіру ауыстырып-қосқыш. Ойындарды жаңа телефонға тасымалдағаннан кейін, орындалу барысын синхрондау үшін Play Games есептік жазбасына кіріңіз.
Егер ойыныңыз Google Play Games қолданбасымен үйлесімді болмаса, оның сақтық көшірмесін бөлек жасаңыз. Сақтық көшірме опциясы бар-жоғын білу үшін қолданба параметрлерін тексеріңіз.
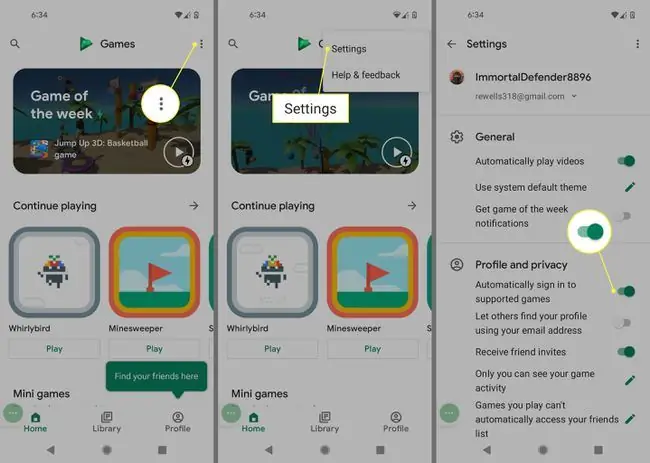
Басқа ойлар
Google емес қолданбалар үшін сол қолданбалардың Google Drive-қа сақтық көшірмесі жасалып жатқанын екі рет тексеріңіз. Мысалы, сөйлесу журналын сақтау үшін хабар алмасу қолданбасы қажет болуы мүмкін. Ең танымал қолданбаларда бұл опция болады.
Құпия сөздерді немесе бетбелгілерді Chrome немесе басқа мобильді шолғышта сақтасаңыз, деректеріңіз дұрыс синхрондалу үшін барлық құрылғыларда жүйеге кіріңіз. Браузер параметрлеріне өтіп, әлі жоқ болсаңыз, жүйеге кіріңіз.
ЖҚС
Қолданбаларды Android құрылғысынан Chromebook-қа қалай тасымалдауға болады?
Үлгіге байланысты Chromebook құрылғыңызға Android қолданбаларын жүктеп алуыңыз мүмкін. Google есептік жазбаңызға кіріп, Play Store дүкеніне өтіңіз. Сатып алған кез келген қолданбаларды тегін жүктеп алуға болады.
Қолданбаларды Android құрылғысынан iPhone-ға тасымалдай аламын ба?
Жоқ. Сіз Android деректерін iPhone-ға тасымалдай аласыз, iPhone-да Android қолданбаларын пайдалана алмайсыз. Қолданбаны Apple Store дүкенінен сатып алуыңыз керек.
Контактілерді Android-тен iPhone-ға қалай тасымалдауға болады?
Контактілерді Android жүйесінен iPhone құрылғысына тасымалдау үшін Google Play дүкенінен iOS жүйесіне жылжыту қолданбасын жүктеп алыңыз. Немесе iPhone құрылғысында Google қолданбасын пайдаланыңыз немесе SIM картасын экспорттаңыз.






