Не білу керек
- PowerShell немесе пәрмен жолында: diskpart > тізім дискі > таңдау дискі 4 64 тізім бөлімі > бөлімді таңдау > бөлімді қайта анықтауды жою.
- Бөлімді пішімдеу үшін: тінтуірдің оң жақ түймешігімен басыңыз Бастау > Дискіні басқару > тінтуірдің оң жақ түймешігімен басыңыз Бөлінбеген> Жаңа қарапайым том > бақылау шебері.
Бұл мақала Windows 10, Windows 8 және Windows 7 жүйелерінде қалпына келтіру бөлімін жою жолын түсіндіреді. Сондай-ақ ол бөлінбеген кеңістікті пайдалану үшін бөлімді пішімдеу және кеңейту жолын түсіндіреді.
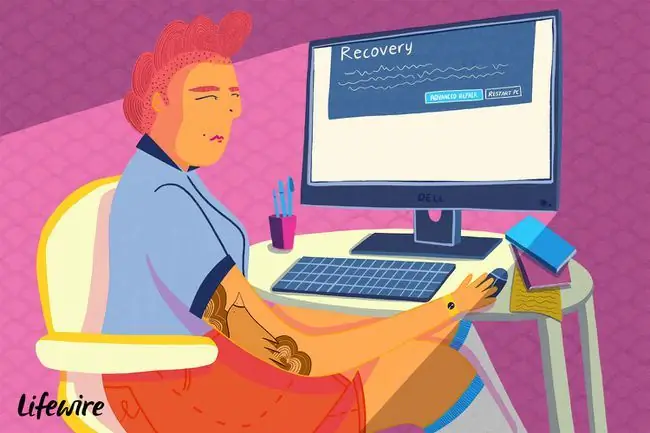
Windows жүйесінде қалпына келтіру бөлімін қалай жоюға болады
Қалпына келтіру бөлімдері қорғалғандықтан, оларды жою қадамдары қалыпты бөлімді жоюдан ерекшеленеді.
Windows жүйесіне арналған қалпына келтіру бөлімін жасаған кезде, компьютерге бірдеңе болған жағдайда оны сыртқы дискіге сақтаған дұрыс. Оны басқа жерде сақтағаннан кейін орын босату үшін қалпына келтіру бөлімін компьютерден жоюға болады.
-
Бастау мәзірін тінтуірдің оң жақ түймешігімен басып, Windows PowerShell (Әкімші) немесе Пәрмен жолы (Әкімші) таңдаңыз.
Егер Windows 7 немесе одан бұрынғы нұсқасын пайдалансаңыз, Пәрмен жолын басқа жолмен, мысалы, Бастау мәзірі немесе Іске қосу диалогтық терезесі арқылы ашуыңыз керек.
- diskpart деп теріп, Enter пернесін басыңыз, содан кейін тізім дискі деп теріп,түймесін басыңыз. Енгізіңіз.
-
Дисктердің тізімі көрсетіледі. select disk деп теріңіз (мұндағы- қалпына келтіру бөлімі бар дискінің нөмірі) және Enter пернесін басыңыз.
Қайсысы қосулы екенін білмесеңіз, Дискіні басқару құралын ашу арқылы біліңіз.

Image -
тізім бөлімі деп теріп, Enter пернесін басыңыз. Бөлімдердің тізімі көрсетіледі. бөлімін таңдаңыз (мұндағы- қалпына келтіру бөлімінің нөмірі) және Enter пернесін басыңыз.

Image - бөлімді қайта анықтауды жою деп теріп, Enter пернесін басыңыз.
Растау хабарын көргеннен кейін PowerShell/пәрмен жолын жабуға болады.
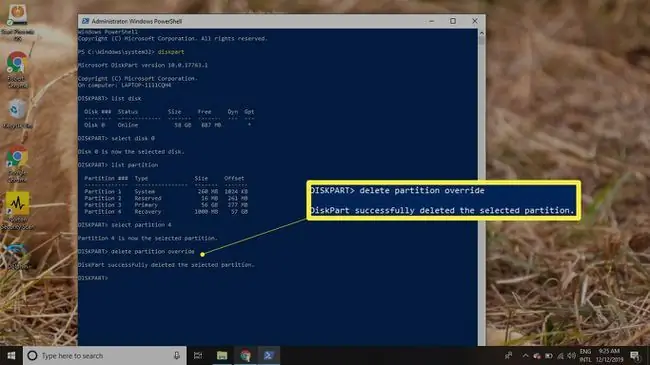
Бөлімді қалай пішімдеуге болады
Қалпына келтіру бөлімін жою дискіңізде бөлінбеген кеңістік бөлігін жасайды. Бөлінбеген кеңістікті пайдалану үшін бөлімді пішімдеу керек:
-
Бастау мәзірін тінтуірдің оң жақ түймешігімен басып, Дискіні басқару таңдаңыз.
Егер Windows 7 немесе одан бұрынғы нұсқасын пайдалансаңыз, Бастау мәзірін басыңыз және Дискіні басқару бөлімін табу үшін іздеу жолағына деп теріңіз. құрал.
-
Қатты дискіге арналған диск нөмірі жанында Бөлінбеген деп аталатын бірнеше бөлімді көресіз. Бөлінбеген бөлімін тінтуірдің оң жақ түймешігімен басып, Жаңа қарапайым том таңдаңыз.

Image - Шеберді жалғастыру үшін Келесі таңдаңыз.
-
Жаңа бөлім бөлінбеген кеңістікте қанша деректерді пайдалану керектігін енгізіңіз, содан кейін Келесі таңдаңыз.

Image -
Бөлімге тағайындау үшін ашылмалы мәзірден әріпті таңдаңыз, содан кейін Келесі түймесін басыңыз.

Image -
Дыбыс белгісі өрісіне бөлімнің атын енгізіңіз, содан кейін Келесі таңдаңыз.
Әдепкі файлдық жүйе - NTFS, бірақ қаласаңыз, оны FAT32 немесе басқа файлдық жүйеге өзгертуге болады.

Image - Шеберді жабу үшін Аяқтау таңдаңыз.
Бөлінбеген кеңістікті пайдалану үшін бөлімді қалай кеңейтуге болады
Егер қосымша орынды пайдалану үшін басқа бөлімді кеңейткіңіз келсе, Дискіні басқару құралында бөлінбеген кеңістік сол бөлімнің оң жағында пайда болуы керек. Бөлімді ұзарту үшін:
-
Кеңейтілетін бөлімді тінтуірдің оң жақ түймешігімен басып, Дыбысты кеңейту таңдаңыз.

Image - Шеберді жалғастыру үшін Келесі таңдаңыз.
-
Бөлінбеген кеңістіктің қанша бөлігін пайдаланғыңыз келетінін енгізіңіз, содан кейін Келесі таңдаңыз.

Image - Шеберді тоқтату үшін Аяқтау таңдаңыз. Қосымша бос орын қосу үшін Windows бөлімінің өлшемі өзгертіледі.
ЖҚС
Windows жүйесінде қалпына келтіру бөлімін жою қауіпсіз бе?
Иә. Қалпына келтіру бөлімін жою Windows амалдық жүйесіне әсер етпейді.
Жойылған Windows қалпына келтіру бөлімін қалай қалпына келтіруге болады?
Жойылған қалпына келтіру бөлімдерін қалпына келтіру үшін Windows жүктеу конфигурациясының дискісін қайта жасаңыз, үшінші тарап құралын пайдаланыңыз немесе Windows жүйесін қайта орнатыңыз.
Қалпына келтіру бөлімінсіз Windows-тың зауыттық параметрлерін қалай қалпына келтіруге болады?
Windows компьютерінің зауыттық параметрлерін қалпына келтіру үшін «Осы компьютерді қалпына келтіру» опциясын пайдаланыңыз. Windows 8 жүйесінде алдымен файлдардың сақтық көшірмесін жасау үшін Компьютерді жаңартуды пайдаланыңыз.
Windows жүйесінде қалпына келтіру дискісін қалай жасауға болады?
Windows 11 немесе 10 жүйесінде Қалпына келтіру дискісін жасау деп іздеңіз және Жүйелік файлдардың сақтық көшірмесін қалпына келтіру дискісіне жасаңыз жанындағы құсбелгіні қойыңыз.. Содан кейін USB дискісін жалғап, Келесі таңдаңыз. Сондай-ақ Windows 8 жүйесінде қалпына келтіру дискісін жасауға болады.


![Windows XP қалпына келтіру консоліне қалай кіруге болады [Оңай, 15 мин] Windows XP қалпына келтіру консоліне қалай кіруге болады [Оңай, 15 мин]](https://i.technologyhumans.com/images/001/image-2514-j.webp)

![Windows 8 қалпына келтіру дискісін қалай жасауға болады [Оңай, 10 мин] Windows 8 қалпына келтіру дискісін қалай жасауға болады [Оңай, 10 мин]](https://i.technologyhumans.com/images/002/image-4314-j.webp)

