Нені білу керек
- Windows: Басқару тақтасын ашыңыз > Желі және ортақ пайдалану орталығы > Адаптер параметрлерін өзгерту және төмендегі нұсқауларды орындаңыз.
- Mac: Жүйе теңшелімдері > Желі бөліміне өтіңіз. Желіні таңдаңыз > Advanced. TCP/IP қойындысына өтіп, Қолмен таңдаңыз. Ақпаратты енгізіңіз.
- iOS: Параметрлер > Wi-Fi ашыңыз, жанындағы дөңгеленген i белгішесін түртіңіз. желі үшін Configure IP > Manual таңдаңыз. Жаңа IP орнатыңыз.
Бұл мақала Windows, Mac, iOS және Android жүйелерінде маршрутизатордың тағайындалған DHCP мекенжайынан статикалық мекенжайға ауысу арқылы IP мекенжайын қолмен қалай өзгерту керектігін түсіндіреді. Сондай-ақ ол VPN қолданбасаңыз, желідегі әрбір құрылғының жалпы IP мекенжайы ретінде көрсетілетін маршрутизатордың жалпы IP мекенжайын өзгерту жолын қамтиды.
Сіз сонымен қатар IP мекенжайыңызды босату және жаңарту арқылы жаңа IP ала аласыз.
Windows компьютерінің IP мекенжайын өзгерту
Егер Windows компьютеріңізде статикалық IP мекенжайы орнатылған болса, IP мекенжайын келесідей өзгертіңіз:
-
Басқару тақтасын ашыңыз және Желі және ортақ пайдалану орталығы таңдаңыз. Оны көрмесеңіз, алдымен Желі және Интернет таңдаңыз.

Image -
Таңдау Адаптер параметрлерін өзгерту.

Image - IP мекенжайын өзгерткіңіз келетін қосылымды екі рет басыңыз. Мысалы, сымсыз адаптердің IP мекенжайын өзгерту үшін Wi-Fi туралы айтылғанды екі рет басыңыз.
-
Сипаттар таңдаңыз.

Image -
Интернет протоколының 4-нұсқасын (TCP/IPv4) таңдаңыз.

Image -
Не IP мекенжайын өзгертіңіз немесе IP мекенжайын автоматты түрде алу опциясын маршрутизатор IP мекенжайын басқаруы үшін таңдаңыз.

Image -
Егер IP мекенжайын автоматты түрде алу параметрін қалдырсаңыз, маршрутизатор компьютерге IP мекенжайын автоматты түрде тағайындайды. Дегенмен, IP мекенжайы туралы ақпаратты енгізген кезде, компьютердің IP мекенжайы тұрақты болып қалады.
Қалдыру DNS сервер мекенжайын автоматты түрде алу таңдалған. Әйтпесе, DNS серверінің параметрлері бос қалады, бұл басқа қосылым мәселелерін тудыруы мүмкін.
Mac компьютерінің IP мекенжайын өзгерту
Міне, Mac компьютерінде IP мекенжайын өзгерту жолы.
-
Mac компьютерінде Жүйе теңшелімдері қолданбасын ашып, Желі таңдаңыз.

Image -
Сол жақ панельде Wi-Fi желісін таңдап, Қосымша түймесін басыңыз.

Image -
TCP/IP қойындысын таңдаңыз.

Image -
IPv6 (немесе iPv4) конфигурациялау жанындағы ашылмалы мәзірден Қолмен тармағын таңдап, жаңа IP үшін ақпаратты енгізіңіз.

Image
iPhone телефонындағы IP мекенжайын өзгерту
Сондай-ақ Apple iPhone сияқты мобильді құрылғыдағы IP мекенжайын келесідей өзгертуге болады:
- Параметрлер қолданбасын ашып, Wi-Fi таңдаңыз.
- Желінің жанындағы кішкентай (i) түртіп, IP конфигурациялау таңдаңыз.
-
Нұсқаулық таңдаңыз. IP мекенжайы және DNS ақпараты сияқты желі мәліметтерін қолмен енгізіңіз.

Image
Нақты жергілікті IP мекенжайын таңдау желінің өнімділігіне айтарлықтай әсер етпейді.
Android жүйесінде телефонның IP мекенжайын өзгерту
Android құрылғысының IP мекенжайын желідегі статикалық IP-ге өзгертуге де болады.
Android телефондары құрылғы өндірушісіне байланысты әр түрлі болуы мүмкін. Кейбір өндірушілер өздерінің техникалық сипаттамаларына сәйкес Android ОЖ-ны өзгертеді, яғни сіз орындауыңыз керек қадамдар осында тізімделгендерден сәл өзгеше болуы мүмкін. Бұл қадамдар Android құрылғыларының көпшілігіне қолданылуы керек.
- Өту Параметрлер > Желі және интернет > Wi-Fi.
- IP мекенжайын өзгерткіңіз келетін желіні түртіңіз.
- Ұмыту таңдаңыз.
- Қол жетімді Wi-Fi желілерінің тізімінен желіні түртіңіз.
- Қосымша опцияларды таңдаңыз.
- DHCP түртіңіз.
- Статикалық таңдаңыз.
- Төмен жылжып, IP мекенжай өрістерін толтырыңыз.
- Экранның жоғарғы жағында Wi-Fi құпия сөзін енгізіңіз.
- Қосылу таңдаңыз.
Маршрутизатордың IP мекенжайын өзгерту
Маршрутизатордың IP мекенжайын өзгерту үшін маршрутизаторға әкімші ретінде кіріңіз. Басқару тақтасынан IP мекенжайын қалағаныңызша өзгертіңіз. Дегенмен, бұл IP мекенжайы әдетте ақаулық туындаған кезде өзгертіледі. Әдепкі IP мекенжайы көптеген жағдайларға жеткілікті.
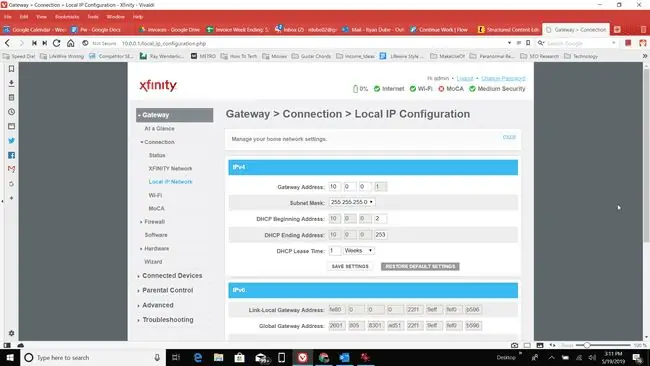
Ашық IP мекенжайыңызды қалай өзгертуге болады
Сыртқы жалпыға ортақ IP мекенжайы - интернеттегілер сияқты өзіңіздің желіден тыс желілермен байланысу үшін пайдаланылатын мекенжай. Шынайы IP мекенжайыңызды бүркемелеу немесе жасыру үшін VPN пайдаланыңыз. Сондай-ақ, жалпыға қолжетімді IP мекенжайын бүркемелеу үшін веб-проксиді пайдалануға болады.
IP мекенжайыңызды қалай өзгертуге болады
Неге IP мекенжайыңызды өзгерту керек?
Кейбір провайдерлер өз жазылушыларына тұрақты IP мекенжайларын тағайындайды. Үй пайдаланушылары әдетте динамикалық IP мекенжайымен конфигурацияланады. Қалай болғанда да, жаңа статикалық IP немесе динамикалық IP өзгертуін сұрау үшін Интернет провайдеріне хабарласа аласыз. Сыртқы интернет IP мекенжайын өз бетіңізше өзгерте алмайсыз.
Кейбір адамдар желідегі тыйымдарды болдырмау немесе кейбір сайттар бейне мазмұнға енгізетін елдің орналасу шектеулерін айналып өту үшін жалпыға ортақ сыртқы IP мекенжайын өзгертеді.
Клиенттік компьютердің, телефонның немесе маршрутизатордың IP мекенжайын өзгерту келесі жағдайларда пайдалы:
- Жарамсыз мекенжай кездейсоқ конфигурацияланды, мысалы қате сандық ауқымдағы статикалық IP мекенжайы.
- Ақаулы маршрутизатор желідегі басқа компьютер пайдаланатын мекенжай сияқты нашар мекенжайларды береді.
- Жаңа маршрутизаторды орнату және оның әдепкі IP мекенжайлар ауқымын пайдалану үшін үй желісін қайта конфигурациялау.
ЖҚС
IP мекенжайын өзгерту қауіпті ме, әлде заңсыз ба?
Жоқ. Біреу IP мекенжайын өзгерткісі келетін көптеген себептер бар. Дегенмен, жұмыс режимінде болсаңыз немесе үй желісі жұмыс істеп тұрса, IP мекенжайларымен араласу кейде бас ауруын тудыруы мүмкін, сондықтан не істеп жатқаныңызды білетініңізге көз жеткізіңіз.
Маршрутизаторды бастапқы қалпына келтіру IP мекенжайыңызды өзгерте ме?
Бұл мүмкін, бірақ ықтимал емес. Маршрутизаторды қуаттандыратын болсаңыз, мекенжай өзгермеуі мүмкін. Дегенмен, маршрутизаторды зауыттық әдепкі параметрлерге қайтарсаңыз, құрылғының жаңа мекенжайлар тағайындауы ықтимал.
IP мекенжайыңызды өзгерте аласыз ба?
Иә, мүмкін. Дегенмен, сізге үшінші тарап бағдарламалық құралы қажет. VPN немесе виртуалды жеке желі сізге жердің кез келген жерінде бірегей IP мекенжайларын береді.






