Не білу керек
- Mac: әріп түймесін ұзақ басып, сәйкес санды таңдаңыз немесе белгісі түймесін басыңыз.немесе сан екпін мәзірінде.
- Windows: Num Lock таңдаңыз > Alt + сан кодын басыңыз. Егер сандар тақтасы болмаса, көшіру және қоюды пайдаланыңыз.
- Ұялы құрылғылар: әріп түймесін ұзақ басып, саусағыңызды екпінді әріпке,жоғары сырғытыңыз және жіберіңіз.
Бұл мақалада Mac және Windows компьютерлерінде өткір екпін белгілері бар таңбаларды теру жолы түсіндіріледі. Бұл мақаладағы нұсқаулар барлық Mac және Windows компьютерлеріне кеңінен қолданылады, бірақ кейбір қадамдар пернетақтаға байланысты өзгеруі мүмкін.
Өткір екпін белгілері дегеніміз не?
Диакритикалық белгілер деп те аталатын өткір екпін белгілері белгілі бір дауысты және дауыссыз дыбыстардың жоғарғы жағында оңға қарай қисайған. Латын, кириллица және грек тілдері оларды пайдаланады.
Ағылшын тілінде сансыз испан, итальян, француз және португал сөздері бар және олардың көптеген дауысты дыбыстары екпін белгісін алады. Мысалы, француз және испандық кафе сөзі ағылшын тілінде акцент белгісімен жиі кездеседі.
Жіті екпін белгілері бас және кіші дауысты дыбыстарда да бар:
| Á | É | Í | Ó | Ú | Ý |
| á | é | í | ó | ú | ý |
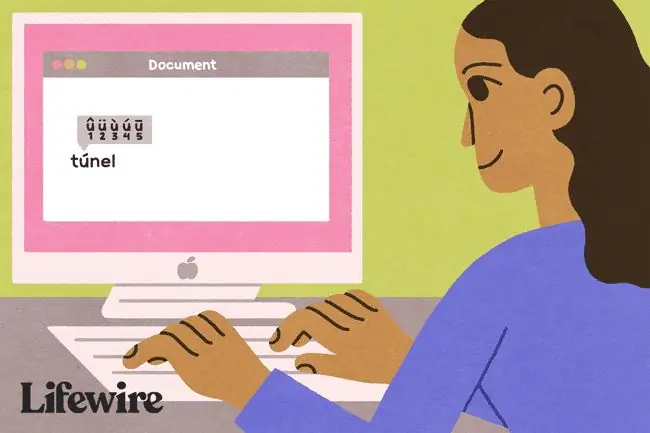
Платформаға байланысты бірнеше пернелер тіркесімдері пернетақтада өткір екпіндерді бере алады. Кейбір бағдарламалар мен компьютерлік платформаларда өткір екпін белгілерін жасау үшін арнайы пернелерді басулар болуы мүмкін екенін есте сақтаңыз.
Mac компьютерлеріндегі әріптерге қалай екпін беруге болады
Екпін мәзірін немесе Эмодзилер мен таңбалар мәзірін пайдаланып Mac жүйесінде екпін белгілері бар таңбаларды енгізіңіз.
Екпінді мәзірді пайдалану
Mac компьютерінің пернетақтасында пернетақта кірістері арқылы Accent мәзіріне кіріңіз.
-
Екпін қосқыңыз келетін әріпті бірнеше секунд басып тұрыңыз. Бұл әріп үшін әртүрлі екпін опциялары бар шағын мәзір пайда болады. Белгілі бір әріптің әрбір опциясы астында сан көрсетіледі.

Image -
Пернетақтада пайдаланғыңыз келетін нұсқаның сандық пернесін басыңыз. Немесе екпін мәзіріндегі белгіні немесе оның нөмірін басу үшін тінтуірді пайдаланыңыз.
Мысалы, екпінді a шығару үшін a пернесін басып тұрыңыз. Бір уақытта пернетақтада 2 санын таңдаңыз немесе тінтуірмен екпін мәзірінде 2 санын басыңыз.
- Таңбаның бас әріптері үшін термес бұрын Shift пернесін басып, екпін түсіргіңіз келетін әріпті басып тұрыңыз. Сіз таңдаған таңба құжатыңызда пайда болады.
Эмоджилер мен таңбалар мәзірін пайдаланыңыз
Эмодзилер мен таңбалар мәзірін (бағдарламалық құралдың ескі нұсқаларында арнайы таңбалар деп аталады) пайдалану үшін курсорды мәтін енгізуге болатын жерге орналастырыңыз.
-
Экранның жоғарғы жағындағы Өңдеу мәзірін басып, Эмоджи және таңбалар таңдаңыз.

Image -
Жоғарғы оң жақ бұрыштағы белгішені басу арқылы мәзірді кеңейтіңіз.

Image -
Сол жақтағы панельден таңбалар санатын таңдаңыз немесе іздеу өрісіне таңба атауын енгізіңіз және орталық терезеде қалаған таңбаны табыңыз.

Image
Сол таңбаның қосымша нұсқалары оң жақ панельде пайда болады. Мысалы, іздеу өрісіне акцент терсеңіз, екпіннің барлық түрлерінің таңбалары мен нұсқаларын көресіз. Кез келген таңбаны құжатқа орналастыру үшін оны екі рет басыңыз.
Windows компьютерлерінде екпінді әріптерді қосу
Windows компьютерлерінде Num Lock қосыңыз. Жедел екпін белгілері бар таңбаларды жасау үшін сандық пернетақтада тиісті сан кодын теру кезінде Alt пернесін басып тұрыңыз.
| Бас әріп | Кіші әріп |
|---|---|
| Alt+ 0193=Á | Alt+0225=á |
| Alt+ 0201=É | Alt+0233=é |
| Alt+ 0205=Í | Alt+0237=í |
| Alt+ 0211=Ó | Alt+0243=ó |
| Alt+ 0218=Ú | Alt+0250=ú |
| Alt+ 0221=Ý | Alt+0253=ý |
Пернетақтаның жоғарғы жағындағы алфавит үстіндегі сандар жолы сандық кодтар үшін жұмыс істемейді. Пернетақтаның оң жағында сандық пернетақта болмаса, екпінді әріпті көшіріп, қойыңыз.
Компьютерде сандар тақтасынсыз екпін белгілерін жасаңыз
ДК пернетақтасының оң жағында сандық пернетақта болмаса, таңбалар картасынан екпінді таңбаларды көшіріп, қоюға болады.
Windows жүйесінде Бастау > Windows аксессуарлары > Таңбалар картасы түймесін басу арқылы таңбалар картасын табыңыз. Сондай-ақ Windows түймесін басып, іздеу жолағына таңба картасы теруге болады. Қажетті әріпті таңдап, оны көшіріп, құжатқа қойыңыз.
HTML және екпіндер
Компьютерлік бағдарламашылар веб-беттерді құру үшін негізгі компьютер тілі ретінде HTML (HyperText Markup Language) тілін пайдаланады. Ол веб-беттің мазмұнын сипаттайды және анықтайды.
HTML тілінде & (амперсанд белгісі), содан кейін әрпін (A, e, U, т.б.) теру арқылы өткір екпін белгілері бар таңбаларды көрсетесіз. acute сөзі, содан кейін ; (нүктелі үтір) арасында бос орынсыз. Мысалы, e әрпі бар осы тізбекті орындасаңыз, екпін белгісі бар e пайда болуы керек.
HTML тілінде өткір екпін белгілері бар таңбалар айналасындағы мәтіннен кішірек көрінуі мүмкін. Бұл маңызды мәселе болса, тек сол таңбалар үшін қаріпті үлкейтіңіз.
Төменгі жол
Егер iOS немесе Android мобильді құрылғысында теріп жатсаңыз, екпін жасағыңыз келетін әріпті саусағыңызбен ұстаңыз. Сіз сол әріп үшін қолжетімді диакритикалық белгілердің қалқымалы терезесін көресіз. Саусағыңызды екпінді әріпке дейін сырғытып, оны құжатқа немесе мәтіндік хабарға орналастыру үшін жіберіңіз.
Басқа диакритикалық белгілер
Акут екпіні сізге кейде қажет болуы мүмкін жалғыз диакритикалық белгі емес. Басқа диакритикалық белгілерді екпін сияқты орналастырыңыз. Жиі қолданылатын опцияларға мыналар жатады:
- Қабір екпіні (`).
- Сидилла фасад сөзіндегі сияқты әріптің төменгі жағына бекітілген.
- Циркумфлекс екпіні (ˆ).
- Умлаут әріптің үстіндегі екі нүкте, мысалы, ынтымақтастықта, басқалармен қатар.
Тильде әдетте пернетақтада арнайы пернеге ие. Виртуалды пернетақталарда тильда екпінмен бірдей қалқымалы терезеде қолжетімді.
ЖҚС
Google Docs-қа екпін белгісін қалай қосуға болады?
Google Docs қолданбасына екпін қосу үшін Windows немесе Mac пернелер тіркесімін пайдаланыңыз. Мысалы, Windows компьютерінде å белгісін жасау үшін Alt+0225 пернесін басып тұрыңыз, ал Mac жүйесіндетүймесін басыңыз. Параметр+e, a пернелер тіркесімі. Осы пернелер тіркесімін жаттап алғыңыз келмесе, алдау парағын жақын жерде сақтаңыз.
IPhone пернетақтасында екпін белгілерін қалай теруге болады?
Екпін белгілерін және басқа белгілерді жасау үшін iPhone-ның кірістірілген пернетақтасын пайдаланыңыз. Екпінді қажет ететін әріпті түртіп, ұстап тұрыңыз. Әріптің екпінді нұсқаларының қатары пайда болады. Дұрыс екпінді немесе таңбаны таңдау үшін саусағыңызды сүйреңіз, одан кейін саусағыңызды алып тастаңыз. Таңдалған екпінді әріп пайда болады.
Chromebook құрылғысына екпін белгілерін қалай қосуға болады?
Chromebook құрылғысында төменгі оң жақтан уақытты таңдаңыз, содан кейін Параметрлер > Қосымша > Тіл және Кірістер Содан кейін Inputs таңдаңыз және қосыңыз Сөреде енгізу опцияларын көрсету Пернетақта тіл кодын және қажет тілді таңдаңыз ауысу.






