Нені білу керек
- Windows 10 жүйесінде: Параметрлер > Қол жетімділік > Пернетақта. Жабысқақ пернелер тармағына жылжып, оны өшіріңіз.
- 7 немесе 8-де: Басқару тақтасы > Қол жетімділік > Пернетақтаны жеңілдету> Теруді жеңілдету.
Бұл мақала Windows жүйесінде жабысқақ пернелерді өшіру жолын түсіндіреді. Нұсқаулар Windows 10, Windows 8 және Windows 7 жүйелеріне қолданылады.
Windows 10 жүйесінде жабысқақ пернелерді қалай өшіруге болады
Windows 10 жүйесінде жабысқақ пернелерді қосу және өшірудің ең қарапайым жолы келесі әдіс болып табылады. Оны өшіру үшін жабысқақ пернелер қосылған Shift түймесін бес рет түртіңіз. Сондай-ақ жабысқақ пернелерді өшіру үшін кез келген екі пернені бір уақытта басуға болады.
Егер жоғарыдағылар жұмыс істемесе немесе Параметрлерде бұл таңбашаны өшіргіңіз келсе, мына қадамдарды орындаңыз:
-
Windows пернесін басыңыз немесе төменгі сол жақ бұрыштағы Windows белгішесін таңдап, Параметрлер тармағын таңдаңыз..

Image -
Таңдаңыз Қол жетімділік > Пернетақта
Бұл мәзірге Win+U пернелерін басу арқылы да қол жеткізуге болады.

Image -
Төмен жылжып, оны өшіру үшін Жабысқақ пернелер қосқышын таңдаңыз. Таңбашаны осы жерден өшіруге де болады.

Image - Төмен қарай Теруді жеңілдету параметріне айналдырыңыз. Жабысқақ пернелерді кездейсоқ қоспау үшін ескерту хабары мен дыбыс шығару опциялары қосылғанын тексеріңіз.
Windows 7 және 8 жүйесінде жабысқақ пернелерді қалай өшіруге болады
Windows 7 және 8 сонымен қатар жабысқақ пернелерді қосу және өшіру үшін "Shift пернесін бес рет басу" таңбашасын пайдаланады. Екі пернені бір уақытта басу оны өшіреді. Оны Параметрлерде өшіру немесе қосу үшін:
- Басқару тақтасын ашыңыз.
-
Таңдаңыз Қол жетімділік > Пернетақтаны пайдалануды жеңілдетіңіз
Windows 8 жүйесінде пернетақтада Windows пернесі болса, Win+U амалдарын да орындауға болады.
-
Төмен Теруді жеңілдету параметріне төмен жылжыңыз және Жабысқақ пернелерді қосу құсбелгісін қойыңыз немесе алып тастаңыз. Содан кейін Қолдану таңдаңыз.
Жабысқақ пернелер дегеніміз не?
Әр пернетақтада әріп пернесінің функциясын өзгертетін модификатор пернелері пайдаланылады. Сіз жиі қолданатыны Shift, ол кіші әріптерді бас әріптерге өзгертеді және көптеген пернелерде «жоғарғы жол» таңбаларын, мысалы, 1 пернесінің үстіндегі леп белгісі (!) пайдаланады.
Компьютеріңізде пайдаланатын бағдарламаларға байланысты Ctrl, Alt немесе пайдалана аласыз. Windows құрылғыларындағы Windows пернелері. Mac компьютерлерінде Command пернесін пайдаланыңыз.
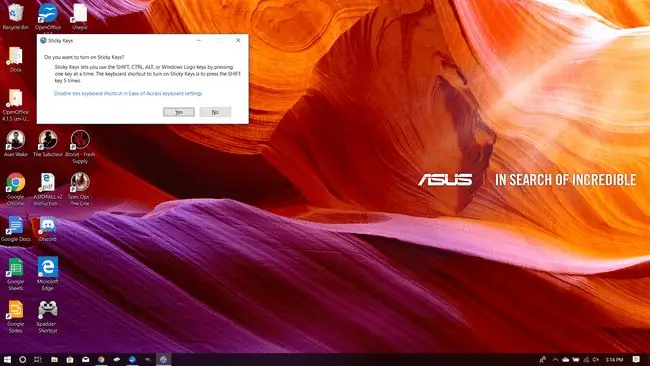
Жабысқақ пернелер мүмкіндігі шектеулі немесе қайталанатын стресс жарақаттарынан зардап шегетін адамдарға көмектеседі. Түймені басып тұрудың орнына оны түртуге болады және ол басқа пернені басқанша «төмен» күйінде қалады. Windows 7, 8 немесе 10 жүйесінде Shift пернесін бес рет басу арқылы осы мүмкіндікті қолданып көріңіз. Жабысқақ пернелерді қосқыңыз келетінін сұрайтын терезе пайда болады. Содан кейін бірдеңені теріп көріңіз, сонда сіз оны әрекетте көресіз.
Жабысқақ пернелер пернені ұзақ уақыт басып тұруды ұнатпасаңыз, пайдалы болуы мүмкін. Атап айтқанда, сенсорлық теруші болмасаңыз немесе модификатор пернелерін көп пайдаланатын бағдарламалық құралды пайдалануды үйреніп жатсаңыз, бұл қай пернені басқыңыз келетінін анықтау кезінде пайдалы болуы мүмкін. Әйтпесе, оларды қалдырудың қажеті жоқ шығар.
ЖҚС
Windows жүйесінде жабысқақ пернелер хабарландыруын қалай өшіруге болады?
Windows 10 және одан бұрынғы нұсқаларында «Жабысқақ пернелер» қалқымалы хабарландыруын өшіру үшін пернетақта параметрлеріне өтіңіз; Теруді жеңілдету астында хабарландыру жолағынан құсбелгіні алып тастаңыз. Windows 11 жүйесінде Параметрлер > Арнайы мүмкіндіктер > Пернетақта тармағына өтіп, Notif құсбелгісін алып тастаңыз. Мен жабысқақ пернелерді қосқанда
Windows 10 жүйесінде пернетақта пернелерін қалай өзгертуге болады?
Windows жүйесінде пернетақтаны қайта салыстыру үшін Microsoft Power Toys қолданбасын жүктеп алып, Пернетақта менеджері > Кілтті қайта салу немесе бөліміне өтіңіз Таңбашаны қайта салыңыз. Сыртқы пернетақта мен тінтуір болса, Windows тінтуірі мен пернетақта орталығын пайдаланыңыз.
Windows жүйесінде пернетақтаны қалай өшіруге болады?
Windows пернетақтасын өшіру үшін Бастау түймесін тінтуірдің оң жақ түймешігімен басып, Device Manager > Пернетақталар таңдаңыз.. Содан кейін пернетақтаны тінтуірдің оң жақ түймешігімен басып, Device Disable таңдаңыз.






