Егер iPhone экраны толығымен ақ болса және ешқандай белгішелер немесе қолданбалар көрсетілмесе, сіз атақты iPhone ақ экранына, яғни iPhone ақ экранына қарсы тұруыңыз мүмкін. Бұл атау оны қорқынышты етеді, бірақ ол көп жағдайда естілгендей жаман емес. Сіздің iPhone жарылып кетпейді немесе басқа ештеңе болмайды.
iPhone ақ өлім экраны сирек өз атына сай келеді. Осы мақалада түсіндірілген қадамдар оны жиі түзете алады (және iPad немесе iPod touch құрылғысын да түзете алады. Қосымша ақпарат алу үшін мақаланың соңын қараңыз).
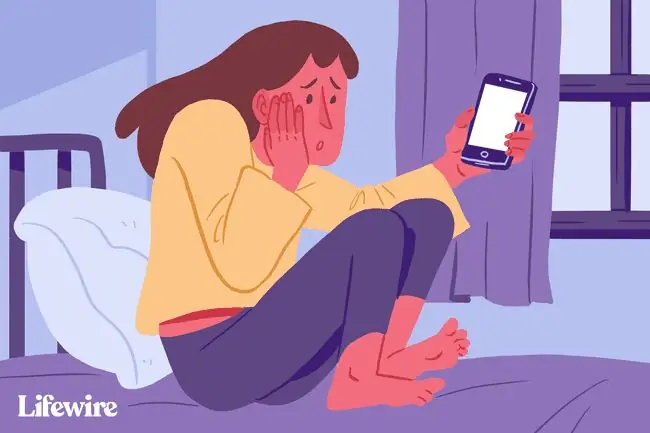
Осы мақаладағы кеңестер мен нұсқаулар iOS 12 арқылы жазылғанымен, олар iPhone және iOS амалдық жүйесінің барлық соңғы нұсқаларына, соның ішінде (бірақ олармен шектелмей) iOS 11 және iOS 12 нұсқаларына қолданылады.
iPhone ақ экранының себептері
IPhone ақ экраны бірнеше себептерден туындауы мүмкін, бірақ ең көп кездесетін екі кінәлі:
- Бағдарламалық құралды жаңарту сәтсіз аяқталды немесе джейлбрейк - iPhone операциялық жүйесін жаңартуға тырысқанда және жаңарту сәтсіз болғанда, кейде ақ экранды көресіз. Бұл iPhone құрылғысын джейлбрейк жасау әрекеті кезінде жиі кездеседі және джейлбрейк сәтсіз аяқталады.
- Аппараттық құрал ақауы - Бағдарламалық құрал кінәлі болмаса, ақ экранның тағы бір жиі кездесетін себебі iPhone-ның аналық платасын экранына қосатын кабельдің босап қалуы немесе сынуы болып табылады.. Кейбір жағдайларда бұл жай ғана уақыт өте келе аппараттық құралдың ақаулығының нәтижесі. Басқаларында телефон тым жиі түсіп қалғаннан кейін қосқыш босап қалады.
Телефоныңыздағы iPhone ақ экранының себебі қандай болса да, оны түзету үшін мына қадамдарды орындап көріңіз.
Алдымен үш саусақпен түртіп көріңіз
Бұл көп жағдайда мәселені шешпейді, бірақ сізде өлімнің ақ экраны мүлде болмауы мүмкін. Оның орнына сіз кездейсоқ экранды үлкейту мүмкіндігін қосқан болуыңыз мүмкін. Олай болса, сіз ақ түсті бірдеңені өте жақын етіп үлкейтіп, оны ақ экранға ұқсатуыңыз мүмкін. Бұл жағдайда қалыпты түртулер көмектеспейді.
Ұлғайтуды түзету үшін үш саусақты бірге ұстап, экранды екі рет түрту үшін пайдаланыңыз. Егер экран үлкейтілген болса, бұл оны қалыпты көрініске қайтарады. Параметрлер > Жалпы > Арнайы мүмкіндіктер > > Zo> Өшірулі
iPhone-ды қатты қалпына келтіру
Кез келген iPhone мәселесін шешудің ең жақсы қадамы - iPhone құрылғысын қайта қосу. Бұл жағдайда қатты қалпына келтіру деп аталатын сәл күштірек қайта іске қосу қажет. Бұл қайта іске қосу сияқты, бірақ ол экрандағы кез келген нәрсені көруді немесе түртуді қажет етпейді - түртулерге жауап бермейтін ақ экран болса, бұл маңызды. Ол сондай-ақ iPhone жадын көбірек тазартады (уайымдамаңыз, деректеріңізді жоғалтпайсыз).
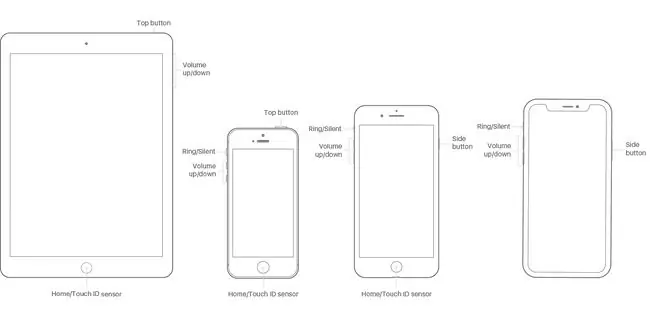
Түпнұсқадан iPhone 7 арқылы кез келген iPhone үлгісінде қатты қалпына келтіруді орындау үшін:
- Негізгі түймесін және ұйқы/ояту түймесін бір уақытта басып тұрыңыз (iPhone 7 телефонында дыбыс деңгейін төмендету түймесін басып тұрыңыз.және ұйқы/ояту түймелерінің орнына).
- Экран жыпылықтап, Apple логотипі пайда болғанша басып тұрыңыз.
- Түймелерді жіберіп, iPhone әдеттегідей іске қосылсын.
iPhone 8 телефонының «Негізгі» түймесінде әртүрлі технология болғандықтан және iPhone X, XS және XR құрылғыларында «Үй» түймесі мүлде болмағандықтан, қатты қалпына келтіру процесі сәл өзгеше. Бұл үлгілерде:
- дыбыс деңгейін көтеру түймесін басып, оны жіберіңіз.
- дыбыс деңгейін төмендету түймесін басып, оны жіберіңіз.
-
Телефон қайта іске қосылғанша ұйқы/ояту (аға Бүйір) түймесін басып тұрыңыз. Apple логотипі пайда болған кезде түймені жіберіңіз.
Негізгі түймесін басып тұрыңыз + Дыбыс деңгейін жоғарылату + Қуат
Егер қатты қалпына келтіру көмектеспесе, көптеген адамдар үшін жұмыс істейтін басқа түймелер тіркесімі бар:
- Басты бет түймесін, дыбыс деңгейін көтеру түймесін және қуат (ұйқы/ояту) түймесі бір уақытта.
- Бұл біраз уақыт алуы мүмкін, бірақ экран сөнгенше басып тұрыңыз.
- Ол түймелерді Apple логотипі пайда болғанша ұстап тұрыңыз.
- Apple логотипі көрсетілгенде, түймелерді босатып, iPhone-ды әдеттегідей іске қосуға болады.
Бұл тек «Үй» түймесі бар iPhone үлгілерінде жұмыс істейтіні анық. Ол iPhone 8, X, XS және XR телефондарымен жұмыс істемеуі мүмкін және 7 телефонымен жұмыс істемеуі мүмкін. Осы үлгілерде осы опцияның баламасы болса, әлі сөз жоқ.
Қалпына келтіру режимін қолданып көріңіз және сақтық көшірмеден қалпына келтіріңіз
Осы опциялардың ешқайсысы жұмыс істемесе, келесі қадам - iPhone құрылғысын Қалпына келтіру режиміне қою. Қалпына келтіру режимі - кез келген бағдарламалық құрал мәселелерін шешуге арналған қуатты құрал. Бұл iOS жүйесін қайта орнатуға және сақтық көшірмесі жасалған деректерді iPhone құрылғысына қалпына келтіруге мүмкіндік береді. Оны пайдалану үшін iTunes орнатылған компьютер керек, содан кейін мына қадамдарды орындаңыз:
- Мүмкін болса, iPhone-ды өшіріңіз.
- Синхрондау кабелін компьютерге емес, iPhone телефонына қосыңыз.
-
Әрі қарай не істеу iPhone үлгісіне байланысты:
- iPhone XR, XS, X және 8 - Синхрондау кабелін компьютерге қосқанда бүйірлік түймесін басып тұрыңыз.
- iPhone 7 series - Телефонды компьютерге қосу кезінде дыбыс деңгейін төмендету түймесін басып тұрыңыз.
- iPhone 6S және одан бұрынғы - Home түймесін басып тұрыңыз және кабельді компьютерге қосыңыз.
- Қалпына келтіру режимі экраны пайда болғанша ұстап тұрған кез келген түймені басып тұрыңыз (кабельді көрсететін iTunes белгішесі және iTunes-ке қосылу мәтіні).
- Экран ақтан қараға айналса, сіз қалпына келтіру режиміндесіз. Осы кезде iPhone құрылғысын сақтық көшірмеден қалпына келтіру немесе операциялық жүйені жаңарту үшін iTunes ішіндегі экрандағы нұсқауларды пайдалана аласыз.
- Телефонды сақтық көшірмеден қалпына келтіріңіз.
Кейбір жағдайларда iPhone-ды қалпына келтіру кезінде процесті аяқтауға кедергі келтіретін мәселе туындауы мүмкін. Мысалы, 4013 iPhone қатесін алуыңыз мүмкін.
iPhone қалпына келтіру режиміне кіру және шығу
DFU режимін қолданып көріңіз
Құрылғы микробағдарламасын жаңарту (DFU) режимі Қалпына келтіру режимінен де күштірек. Ол iPhone-ды қосуға мүмкіндік береді, бірақ оның амалдық жүйені іске қосуына жол бермейді, осылайша амалдық жүйенің өзіне өзгертулер енгізуге болады. Бұл күрделірек және алдамшы, бірақ басқа ештеңе жұмыс істемесе, тырысқан жөн. Телефонды DFU режиміне қою үшін:
- iPhone-ды компьютерге қосып, iTunes-ті іске қосыңыз.
- Телефонды өшіріңіз.
-
Әрі қарай не істеу iPhone үлгісіне байланысты:
- iPhone 7 және одан жоғары - бүйірлік түймені және дыбыс деңгейін төмендету түймелерін бір уақытта басып тұрыңыз.
- iPhone 6S және одан бұрынғы - Ұйқы/қуат түймесі мен «Негізгі» түймесін бір уақытта басып тұрыңыз.
- Түймелерді 10 секунд ұстап тұрыңыз. Apple логотипін көрсеңіз, оны тым ұзақ ұстадыңыз және қайта бастауыңыз керек.
- 10 секундтан кейін ұйқы/қуат/Бүйірлік түймесін босатыңыз, бірақ басқа түймені басып тұрыңыз.
- Телефоныңыздың экраны қара болса, сіз DFU режиміндесіз. iTunes логотипін көрсеңіз, қайта бастау керек.
- iTunes қолданбасындағы экрандағы нұсқауларды орындаңыз.
Төменгі жол
Осы қадамдардың барлығын орындап көрсеңіз және мәселе әлі де болса, сізде түзете алмайтын мәселе болуы мүмкін. Қолдау алу үшін жергілікті Apple Store дүкенінде кездесуге жазылу үшін Apple компаниясына хабарласуыңыз керек.
iPod Touch немесе iPad ақ экранын түзету
Бұл мақала iPhone ақ экранын жөндеу туралы, бірақ iPod touch және iPad құрылғысында бірдей мәселе болуы мүмкін. Бақытымызға орай, iPad немесе iPod touch ақ экранына арналған шешімдер бірдей. Барлық үш құрылғы бірдей аппараттық құрамдас бөліктердің көпшілігін ортақ пайдаланады және бірдей операциялық жүйені іске қосады, сондықтан осы мақалада айтылғандардың барлығы iPad немесе iPod touch ақ экранын түзетуге көмектеседі.
ЖҚС
Неліктен менің iPhone экраным ақ-қара?
Егер iPhone экраны ақ-қара болып өзгерсе, параметр өзгертілген болуы мүмкін. Параметрлер > Арнайы мүмкіндіктер > Дисплей және мәтін өлшемі тармағына өтіп, Түс сүзгілеріне көз жеткізіңіз өшірулі. Арнайы мүмкіндіктер бөлімінде Масштабтау тармағына өтіңіз > Масштабтау сүзгісі түймесін түртіп, Сұр реңкті тексеріңізтаңдалмаған.
IPhone экранындағы жасыл сызықты қалай түзетемін?
iPhone экранында тік жасыл сызықты көрсеңіз, құрылғыны қайта іске қосып, оны iOS жүйесінің соңғы нұсқасына жаңартып көріңіз. Судың зақымдалуы немесе аппараттық құралдың зақымдануы болса, Apple қолдау қызметіне хабарласу қажет болуы мүмкін. Соңғы шара ретінде iPhone құрылғысын зауыттық параметрлерге қайтаруды қарастырыңыз.
IPhone-дағы қара экранды қалай түзетемін?
Қара болып қалатын бос iPhone экраны болса, бірақ ол дыбыс шығарып тұрғандықтан жұмыс істеп тұрғанын білсеңіз, алдымен құрылғының зарядталғанын тексеріңіз. Мәселе белгілі бір қолданбада орын алса, сол қолданбаны жойып, телефонды қайта іске қосыңыз. Сондай-ақ iPhone телефонын қалпына келтіру режиміне қайта жүктеп көруге болады.






