Не білу керек
- Параметрлер ашыңыз және Жалпы > Шамамен тармағына өтіңіз. Wi-Fi мекенжайы өрісіне төмен жылжыңыз. Бұл iPad құрылғысының MAC мекенжайы.
- Mac мекенжайын iPad құрылғыңызға көшіру үшін Wi-Fi мекенжайы өрісіндегі сандар мен әріптерді ұзақ басып, Көшіру түймесін түртіңіз..
Бұл мақала iPad құрылғысында MAC (медиа қатынасын басқару) мекенжайын қайдан табуға болатынын түсіндіреді және барлық iPad үлгілеріне қолданылады. Белгілі бір мақсат үшін қажет болса, бонус ретінде мекенжайды көшіру жолын көрсетеміз.
Неге iPad үшін MAC мекенжайын білу керек?
Орташа iPad пайдаланушысы үшін MAC мекенжайын білуге немесе есте сақтауға ешқандай себеп жоқ. Бұл сізге үнемі қол жеткізуді қажет ететін нәрсе емес. Бұл сандар тізбегі жай ғана жергілікті желідегі құрылғыңызды анықтайды.
Қосымша қауіпсіздік үшін кейбір адамдар сымсыз маршрутизаторында MAC мекенжайын сүзуді қосуы мүмкін. Бұл желіге белгілі MAC мекенжайлары бар құрылғыларға ғана кіруге мүмкіндік береді. Бұл жағдайда желі сарапшысы оны сүзгілер тізіміне қосу үшін сізден MAC мекенжайын сұрауы немесе растауын сұрауы мүмкін. Бұл iPad құрылғысында бұл мекенжайды қайдан табуға болатынын білу пайдалы болатын жағдай.
iPad-тың MAC мекенжайын қайдан табуға болады?
Бос қолмен келу үшін MAC мекенжайын іздеу үшін iPad құрылғыңыздағы Параметрлерді ашқан болуыңыз мүмкін. Оның "MAC" мекенжайы емес, "Wi-Fi" мекенжайы ретінде белгіленгенін білу керек.
-
iPad құрылғысында Параметрлер қолданбасын ашыңыз.
- Жалпы таңдаңыз.
-
Таңдау Шамамен.

Image -
Сіздің MAC мекенжайыңыз - Wi-Fi мекенжайы өрісіндегі сандар мен әріптер тізбегі.

Image
iPad MAC мекенжайын қалай көшіруге болады
Егер MAC мекенжайын көшіру қажет болса, Wi-Fi мекенжайы өрісіндегі сандар мен әріптер жолын ұзақ басып, Көшіру түймесін түртіңіз.. Бұл жолды алмасу буферіне орналастырады, осылайша оны кез келген жерге қоюға болады.
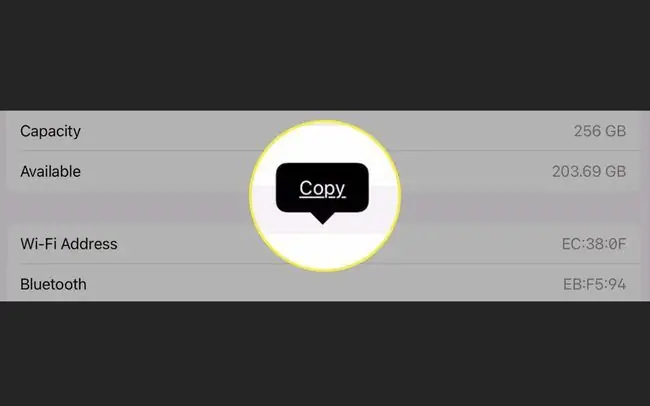
Төменгі жол
MAC мекенжайын компьютерлер сияқты құрылғылардың басқа түрлерінде өзгертуге немесе клондауға болатынымен, iPad құрылғысында MAC мекенжайын өзгерте алмайсыз. Бұл мекенжай өндіруші құрылғыңызға енгізген және өзгертуге арналмаған бірегей нөмір.
Біреу сіздің iPad MAC мекенжайыңызды алса ше?
Қауіпсіздік сізді алаңдатса, MAC мекенжайыңыз қандай да бір жолмен дұрыс емес қолдарға түссе, бұл мекенжай IP мекенжайынан өзгеше. MAC мекенжайлары жеке сәйкестендірілетін ақпарат тіркелген орталық жерде сақталмайды. Егер біреу MAC мекенжайын іздеуді орындайтын болса, олар сатушыны немесе өндірушіні анықтауы мүмкін, бірақ құрылғының иесін немесе олардың мәліметтерін емес.
ЖҚС
IPhone-да MAC мекенжайын қалай табуға болады?
Түртіңіз Параметрлер > Жалпы > Шамамен > i-FiW Мекенжай Егер iPhone құрылғыңызда Жеке мекенжай мүмкіндігін қоссаңыз, белгілі бір желі үшін бірегей MAC мекенжайын да таба аласыз. Параметрлер > Wi-Fi > > желінің жанындағы i түймесін түртіп,іздеңіз Wi-Fi мекенжайы
Windows 10 жүйесінде MAC мекенжайын қалай табуға болады?
Windows жүйесінде MAC мекенжайын табудың ең жылдам жолы - пәрмен жолы > түрін ашу ipconfig /all > пернесін басыңыз Enter > және Физикалық мекенжайды іздеңіз, не болмаса, Басқару тақтасын іске қосыңыз және Желі және Интернет > Желі және ортақ пайдалану орталығы таңдаңыз. Содан кейін желіні таңдаңыз > Толығырақ > басыңыз және Физикалық мекенжай жанындағы MAC мекенжайын табыңыз
Chromebook құрылғысының MAC мекенжайын қалай табуға болады?
Chromebook құрылғысының MAC мекенжайын табу үшін экранның төменгі оң жағындағы Wi-Fi бөліміне өтіңіз. Желіні таңдап, оның жанындағы i (Ақпарат) белгішесін таңдаңыз. Wi-Fi белгісінің жанында тізімделген Chromebook құрылғысының MAC мекенжайын табыңыз.






