Не білу керек
- Алдымен құлаққаптарды зарядталған кезде киіп, екі сенсорлық тақтаны басып/ұстап тұру арқылы жұптау режиміне қойыңыз.
- Apple немесе Windows ноутбугындағы Bluetooth құрылғылары мәзіріне өтіп, «қолжетімді құрылғылар» тізімінен Galaxy Buds құрылғысын табыңыз.
Бұл мақалада Samsung құлаққаптарын ноутбуктерге, соның ішінде Windows және Mac компьютерлеріне қосу нұсқаулары берілген.
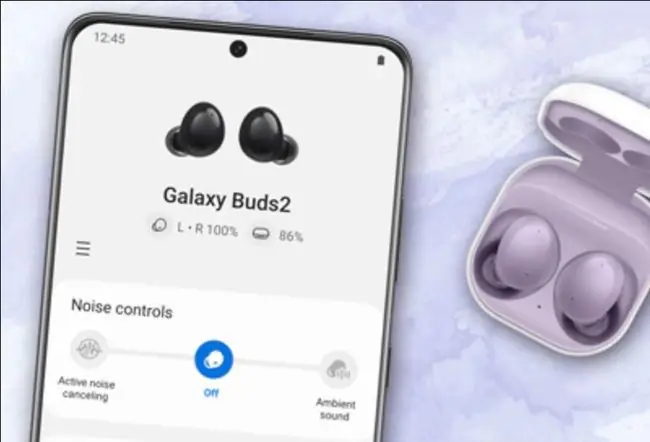
Samsung құлаққаптарын ноутбукке қалай қосуға болады?
Galaxy Buds, Galaxy Buds Live немесе Galaxy Buds Pro корпусын ашқанда, үйлесімді Samsung Galaxy құрылғысы оларды жұптау үшін автоматты қалқымалы терезені беруі керек. Бірақ жұмыста немесе оқуда пайдалану үшін Galaxy Buds құрылғысын ноутбукпен жұптағыңыз келсе ше?
Samsung құлақаспаптарын ноутбукке қосу үшін бірнеше қарапайым қадамдарды орындау қажет және олар қандай операциялық жүйені іске қосып жатқаныңызға байланысты сәл өзгеше болады.
Samsung құлаққаптарын Windows компьютеріне ноутбукке қалай қосуға болады
Windows компьютерлерінің нұсқаулығы қай нұсқаны іске қосып жатқаныңызға байланысты сәл өзгеше болады, бірақ төмендегі қадамдар сізді дұрыс мәзірлерге апарады.
-
Құлақаспапты құрылғыға ешқашан жұптамаған болсаңыз, жәй ғана қорапты ашсаңыз, олар жұптастыру режиміне өтеді. Оларды телефонмен немесе басқа құрылғымен бұрын жұптаған болсаңыз, құлаққаптарды құлағыңызға салып, жұптастыру режимінде екеніңізді көрсететін бірнеше дыбыстық сигналдар естілгенше сенсорлық тақтаның екеуін де басып тұрыңыз.
-
Нутбуктің Құрылғылар мәзіріне өтіңіз. Windows 10 жүйесінде бұл Параметрлер мәзірінде орналасқан.

Image -
Кейін, Bluetooth және басқа құрылғылар түймесін басыңыз (егер ол әлі таңдалмаған болса).

Image -
Осы жерден Bluetooth немесе басқа құрылғыны қосу опциясын таңдайсыз және Samsung Buds жұптау режимінде болған кезде (1-қадамда көрсетілгендей), олар көрсетіледі осы мәзірде жоғары.

Image - Оларды таңдаңыз, сонда Galaxy Buds ноутбукпен жұпталған. Енді сіз оларды қайта қосқанда, олар осы ноутбукке әдепкі бойынша қосылуы керек.
Samsung құлаққаптарын Mac ноутбукіне қалай қосуға болады
MacOS жүйесімен жұмыс істейтін Mac ноутбуктерінің барлығы бірдей жұмыс істейді және Bluetooth мәзіріне өтуді талап етеді. Мұны істеу жолы.
- Құлақаспапты құрылғыға ешқашан жұптамаған болсаңыз, жәй ғана қорапты ашсаңыз, олар жұптастыру режиміне өтеді. Оларды телефонмен немесе басқа құрылғымен бұрын жұптаған болсаңыз, құлаққаптарды құлағыңызға қойып, жұптастыру режимінде екеніңізді көрсететін бірнеше дыбыстық сигналдар естілгенше сенсорлық тақтаның екеуін де басып тұрыңыз.
-
macOS жүйесіндегі Жүйе теңшелімдері мәзіріндегі Bluetooth бөліміне өтіңіз.

Image -
Құлақаспапты құрылғыға ешқашан жұптамаған болсаңыз, жәй ғана қорапты ашсаңыз, олар жұптастыру режиміне өтеді. Оларды телефонмен немесе басқа құрылғымен бұрын жұптаған болсаңыз, құлаққаптарды құлағыңызға салып, жұптастыру режимінде екеніңізді көрсететін бірнеше дыбыстық сигналдар естілгенше сенсорлық тақтаның екеуін де басып тұрыңыз.

Image
Жылдам кеңес
Құлақаспаптар 1-қадамда көрсетілгендей жұптастыру режимінде болған кезде, олар автоматты түрде құрылғылар тізімінің төменгі жағында жұқа сұр жолақтың астында пайда болуы керек. Samsung buds жанындағы Қосылу түймесін басыңыз, олар енді жұптастырылды. Оларды қайта қосқанда, олар осы ноутбукке әдепкі болуы керек.
ЖҚС
Samsung құлаққаптарын iPhone-ға қалай қосуға болады?
Оңай жұптастыру үшін құлаққаптармен жұптастырылған барлық басқа құрылғылардың Bluetooth мәзіріне өткен дұрыс. Осы жерден Galaxy Earbuds құрылғысын Bluetooth құрылғыларының тізімінен тауып, Forget немесе Жұптастыру таңдаңыз.
Samsung құлаққаптарын Samsung теледидарыма қалай қосуға болады?
Егер сізде Samsung Galaxy Buds+ немесе Galaxy Buds Live болса, App Store дүкенінен Samsung Galaxy Buds қолданбасын жүктеп алуға, үлгіні таңдауға және оларды құрылғыға қосуға болады. Galaxy Buds қолданбасын пайдалана алмасаңыз немесе қолданбауды қаласаңыз, құлаққаптарды жұптау режиміне қойып, оларды Параметрлер > Bluetooth >бөлімінен таңдаңыз. iPhone телефонындағы Басқа құрылғылар.






